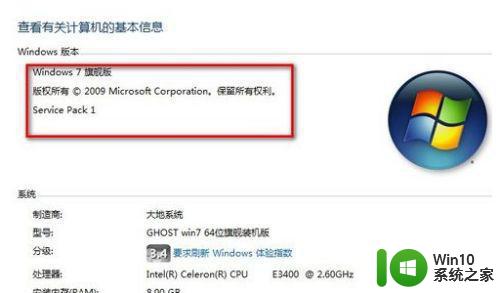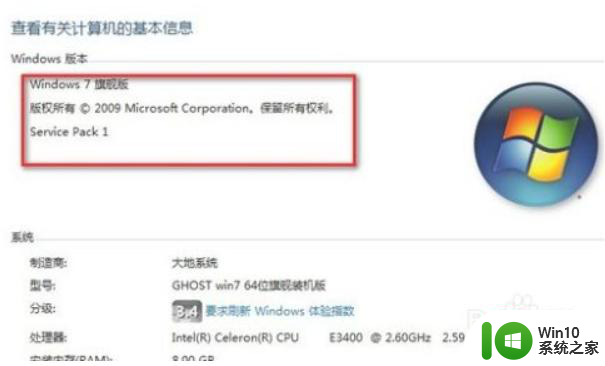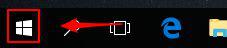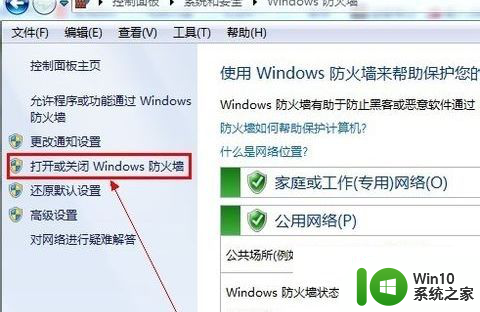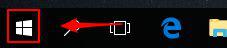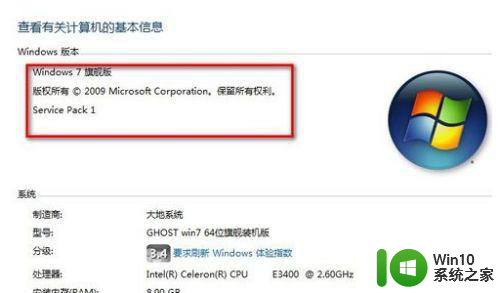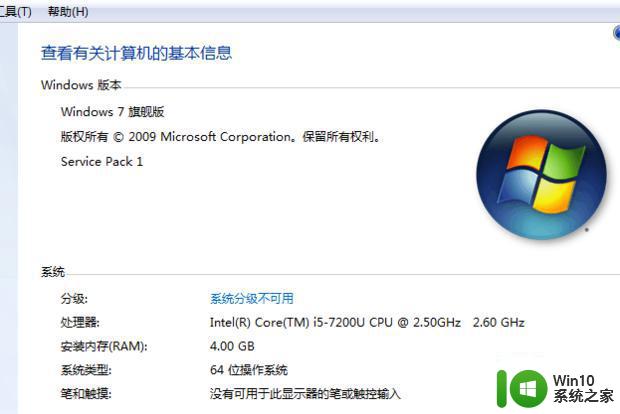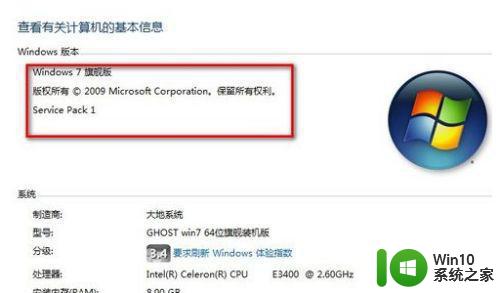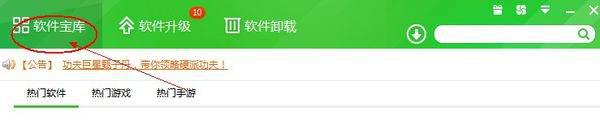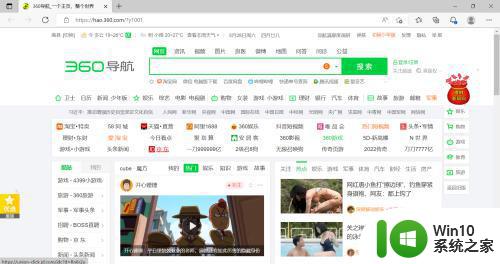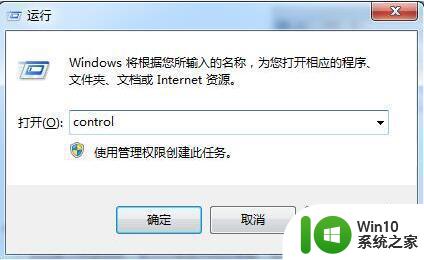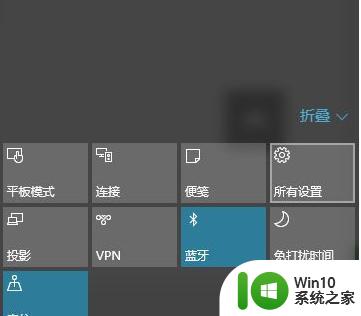win7重装ie11浏览器的方法 如何卸载win7的ie11浏览器
win7重装ie11浏览器的方法,在如今日益发展的互联网时代,浏览器成为了我们日常生活中不可或缺的工具之一,有时候我们可能会遇到一些问题,比如在使用Windows 7操作系统时,IE11浏览器出现异常,需要进行重装或卸载的情况。如何重新安装或卸载IE11浏览器成为了我们需要解决的问题之一。本文将为大家介绍一种简单的方法,帮助大家解决这一问题。
解决方法:
1、打开电脑,在主屏幕页面点击左下角的“开始”图标,然后找到“控制面板”并打开。
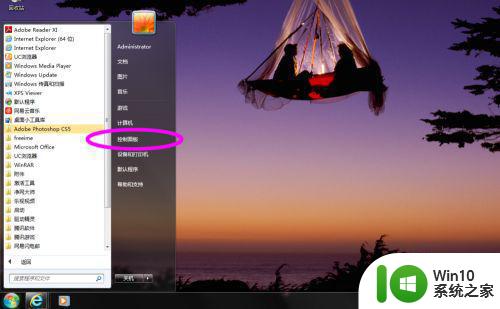
2、进入控制面板,在这里大家可以看到全部的电脑设置,大家找到“程序”下面的“卸载程序”并打开。
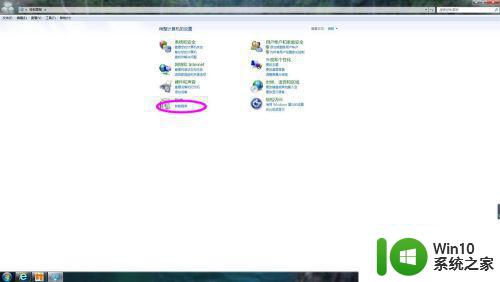
3、系统进入已经安装的程序列表页面,在这里大家可以看到已经安装的应用软件。大家点击左侧的“打开或关闭windo功能”。
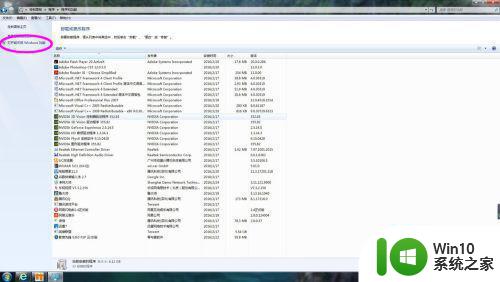
4、系统自动打开Windows自带的应用,这里大家可以直接看到“Internet Explore11”,我们直接把前面的对勾去掉,然后点击下方的“确定”即可。
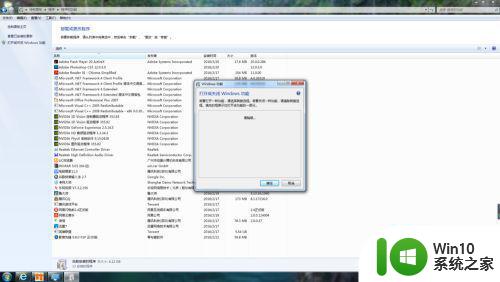
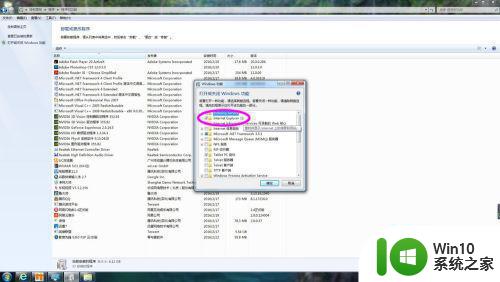
5、系统提示“关闭Internet Explore11可能影响计算机上其他Windows功能和程序,您想继续吗?”大家直接点击下方的“是”即可。这样系统就开始关闭ie浏览器功能(注:这里的卸载并不是真正的卸载,只是卸载ie浏览器功能。要想真正的让它从你电脑上移除,只能使用第三方软件),完成卸载之后重启电脑(注:有的朋友在到这里显示无法卸载,可能是系统默认浏览器没有更改,大家可以更改了默认浏览器再来卸载)。
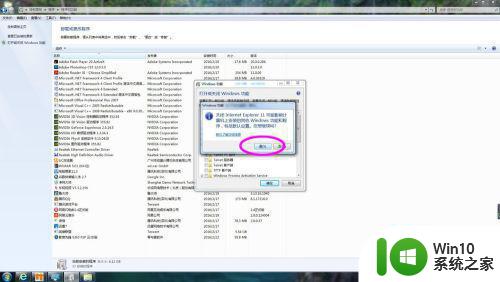
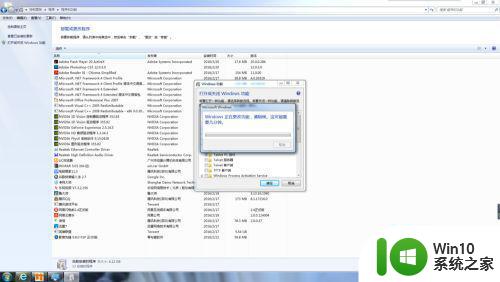
6、重启之后大家就可以看到ie浏览器图标已经失效,这样我们就成功卸载了ie浏览器。

7、按照步骤123依次打开控制面板找到ie浏览器,在Internet Explore11前面打勾。
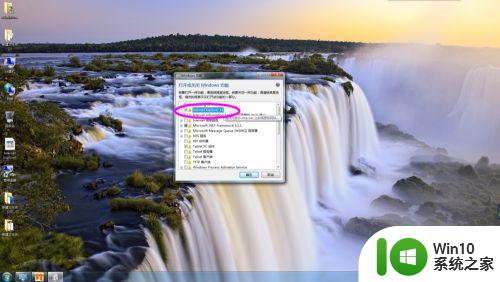
8、系统正在加载ie浏览器功能,请耐心等待,加载完毕之后,重启计算机即可。这样就可以解决一些无法修复的ie浏览器问题。
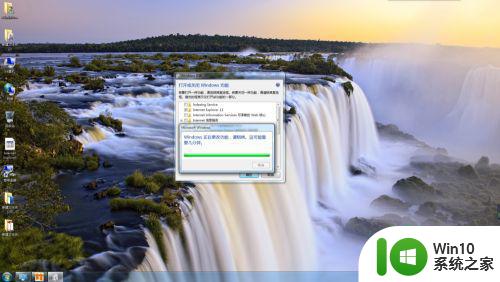

以上是win7重装ie11浏览器的方法的全部内容,如果您遇到相同的问题,请参考本文中介绍的步骤进行修复,希望这些步骤能对您有所帮助。