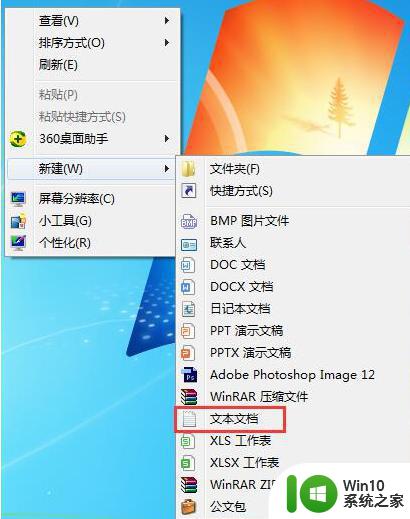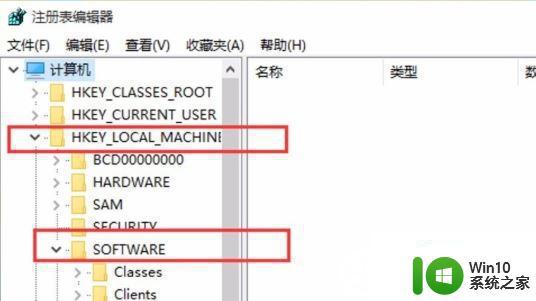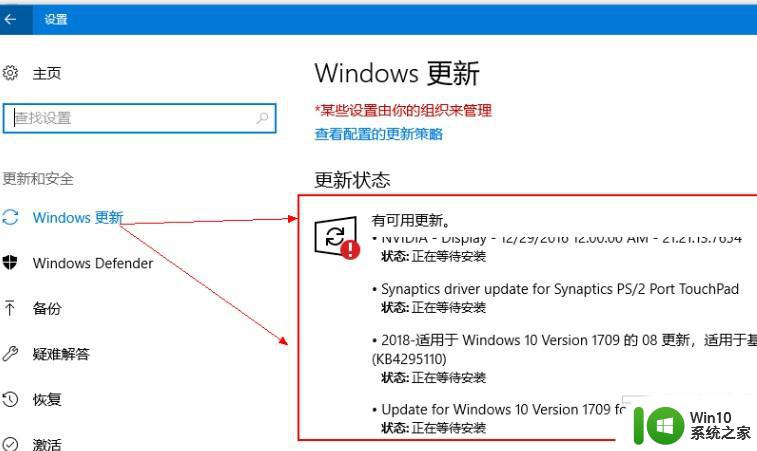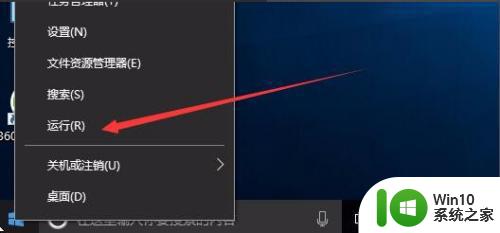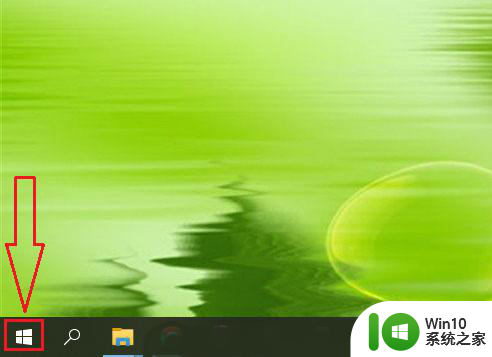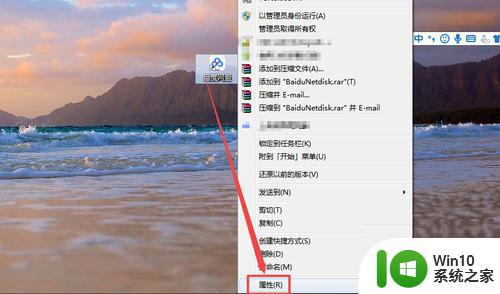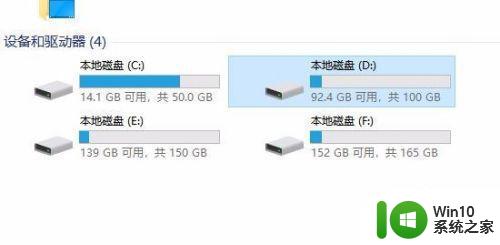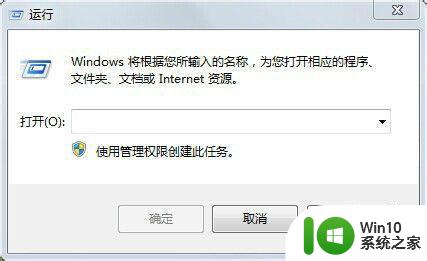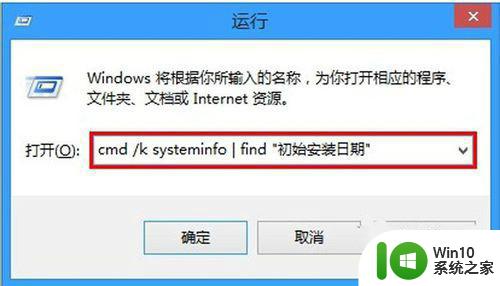在win10安装图片查看器的方法 win10图片查看器没有了如何安装
一般情况下,win10旗舰版自带图片查看器功能可以用来查看图片,如果没有查看器工具就无法查看图片了,这样就不需要安装其他软件程序。有时候不小心操作把图片查看器删除了,造成图片打不开,很多网友表示很无奈,有什么办法重新安装图片查看器?方法有的下面带大家看下安装方法。
具体方法如下:
1、点击系统左下角的开始图标。

2、以“Cortana”方式打开PowerShell。在弹出的开始菜单中,我们点击“Cortana”菜单。
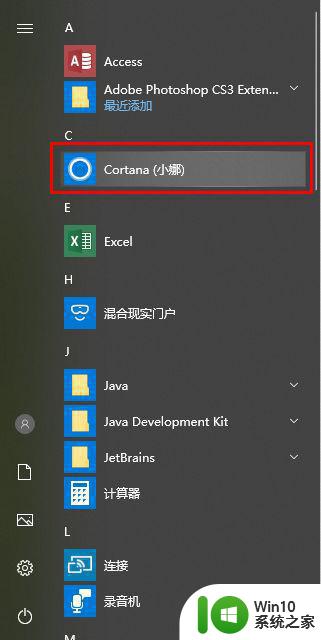
3、在搜索框中,我们输入“PowerShell”。
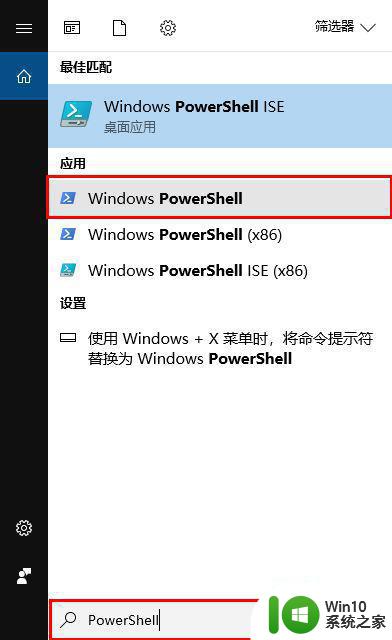
4、鼠标右键点击“Windows PowerShell”菜单,在弹出的菜单中点击“以管理员身份运行”选项。
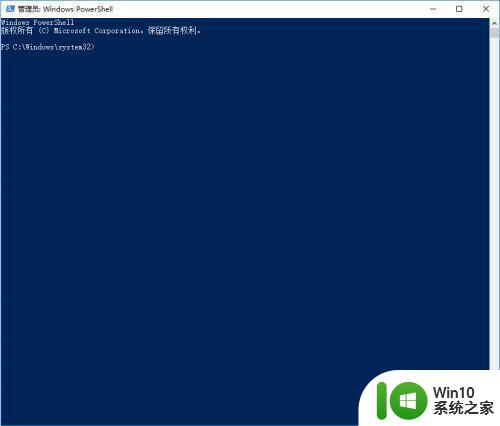
5、现在介绍直接找到WindowsPowerShell菜单打开的方式。点击开始菜单后在弹出的菜单中我们使用鼠标滚轮往下翻,找到WindowsPowerShell菜单选项。
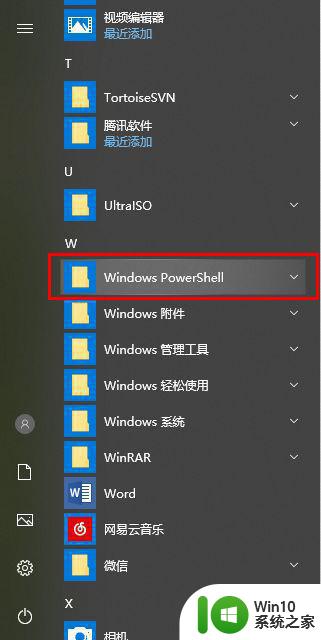
6、鼠标左键点击“WindowsPowerShell”菜单选项,弹出子选项。
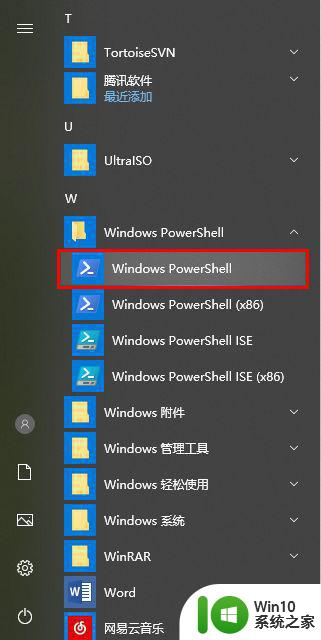
7、鼠标右键点击“WindowsPowerShell”菜单,在弹出的菜单中点击“以管理员身份运行”选项。
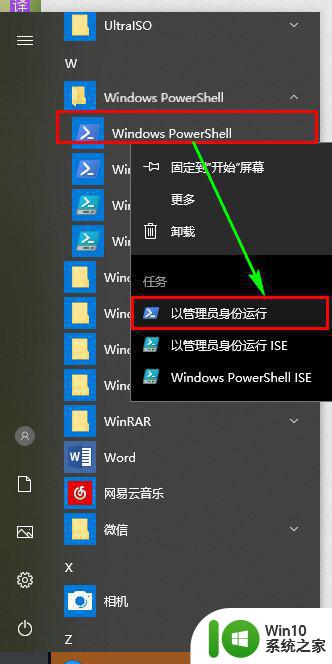
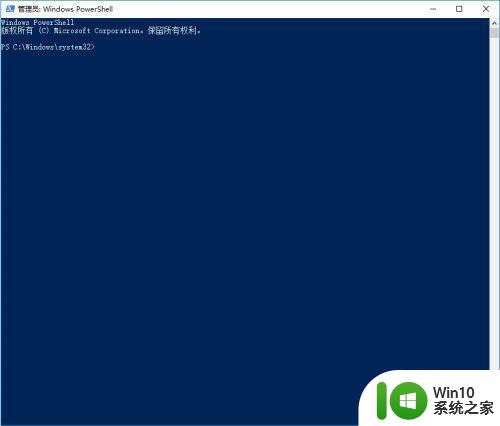
8、使用命令“Get-AppxPackage *Microsoft.Windows.Photos* | Remove-AppxPackage”卸载图片查看器。
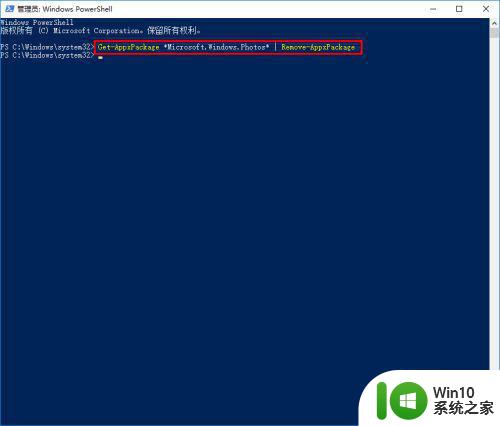
9、点击开始菜单,使用鼠标滚轮滚动开始菜单找到“MicrosoftStore”选项并点击。
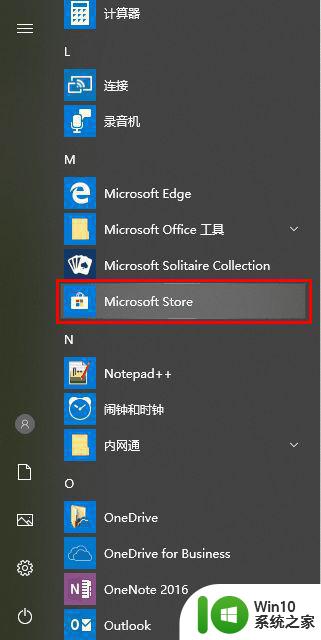
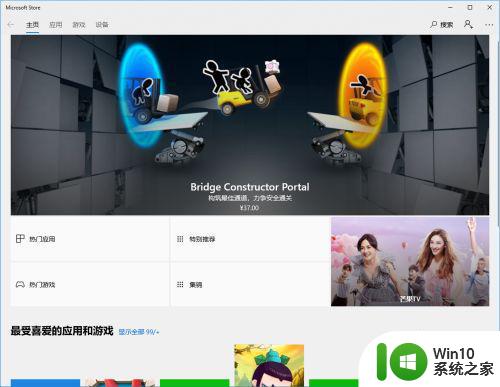
10、点击MicrosoftStore(应用商店)的搜索按钮。
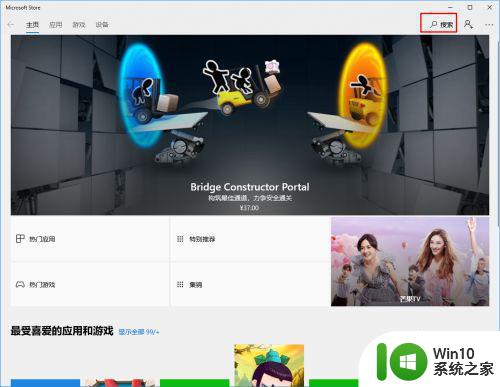
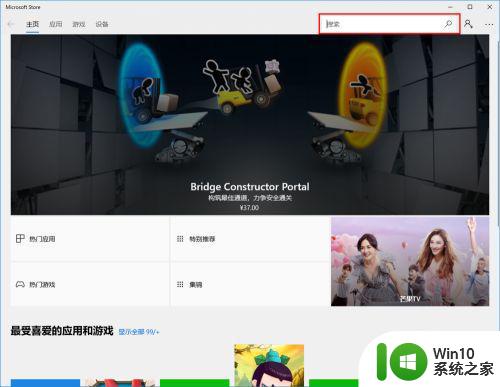
11、在搜索框中输入“photos”。
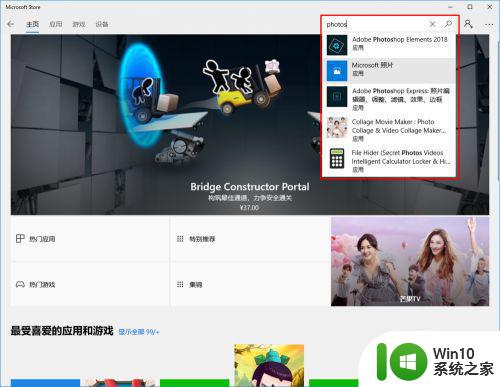
12、在搜索结果中,我们点击“Microsoft照片”选项。
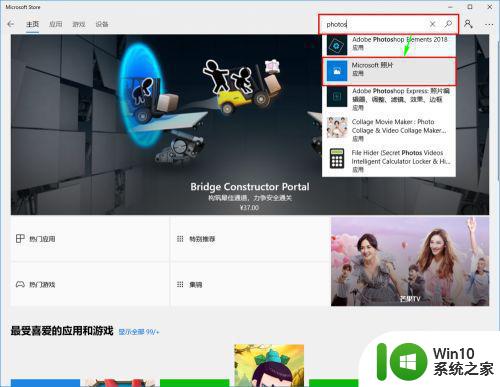
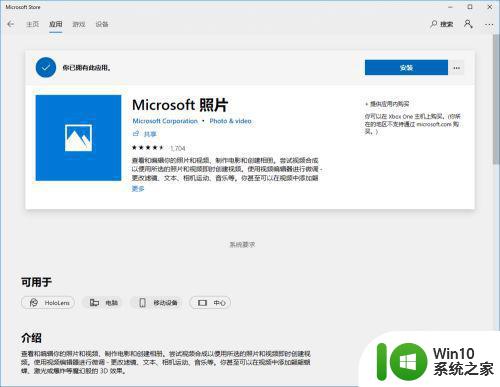
13、点击“安装”按钮,会出现需要我们提供帐号提示框,关闭帐号对话框边开始安装如。
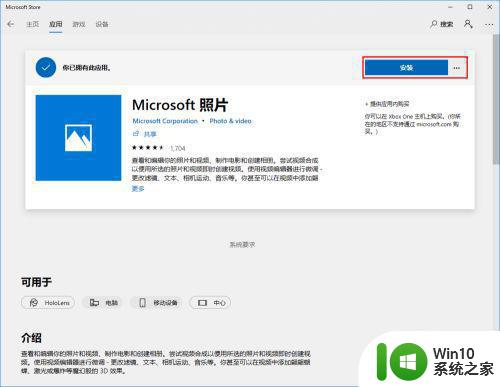
14、等待安装。
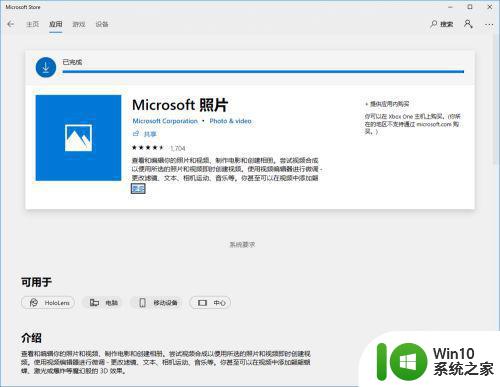
15、如果出现“此产品已安装”时,表示图片查看器已成功安装。
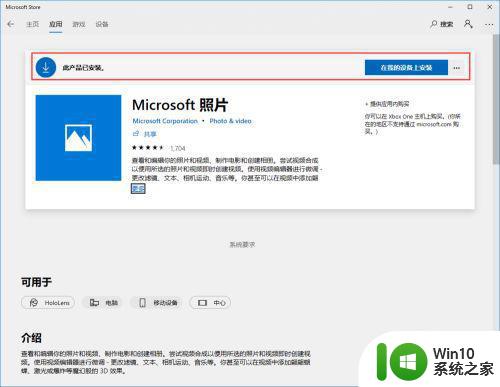
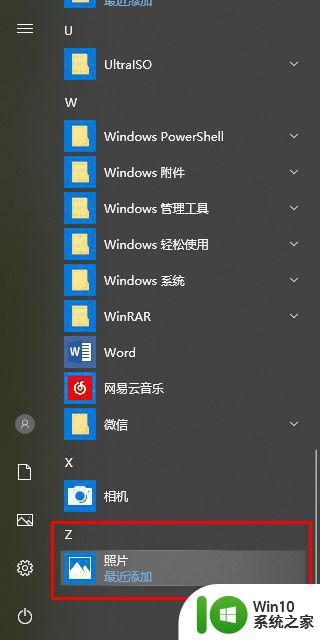
16、到此,图片查看器重装边完成了。
按照上述教程操作后,win10系统上又重新出现图片查看器,这样又可以查看电脑图片了。