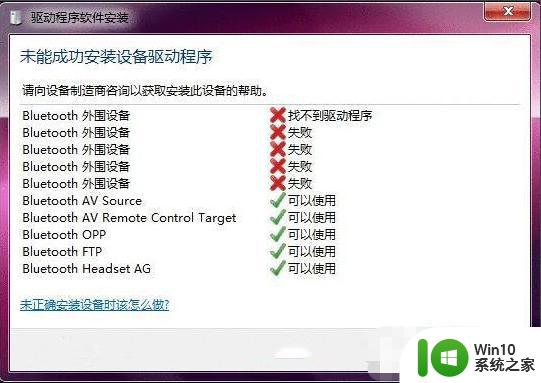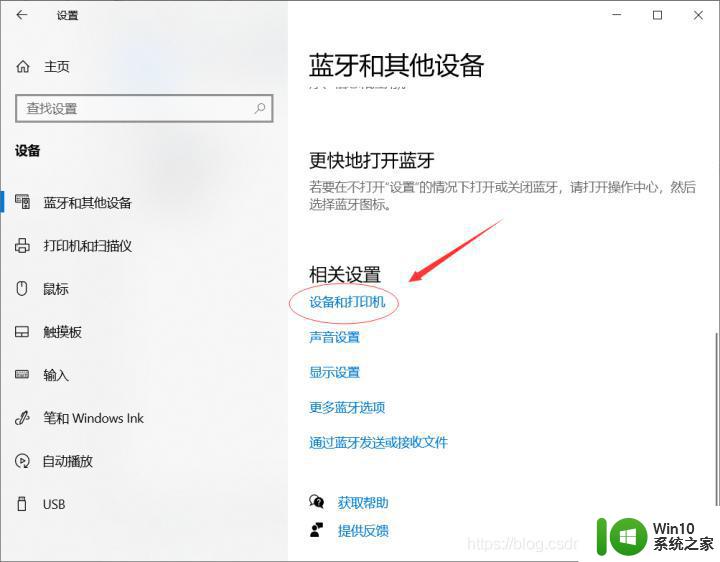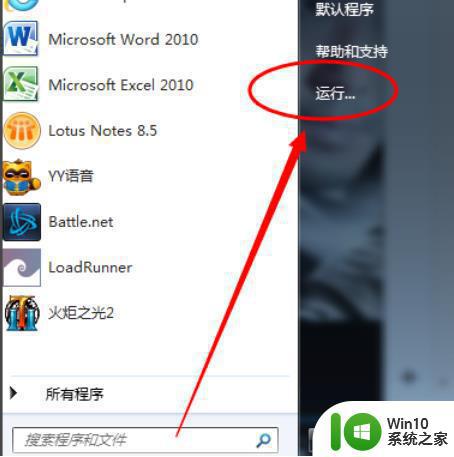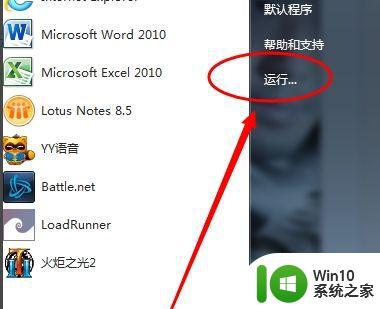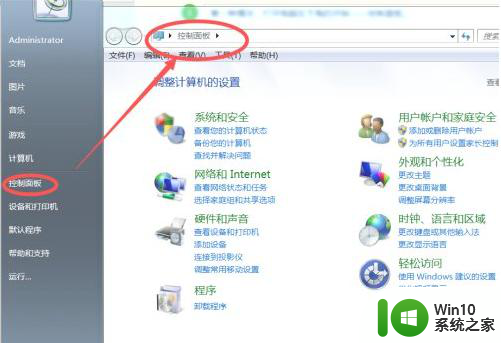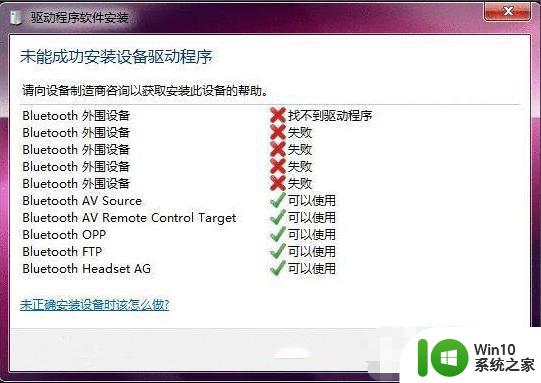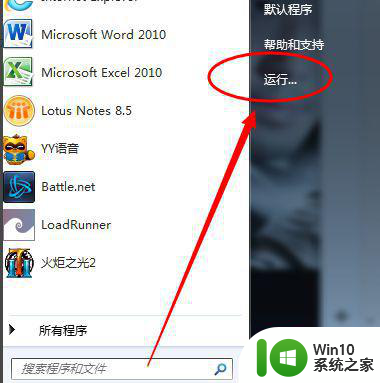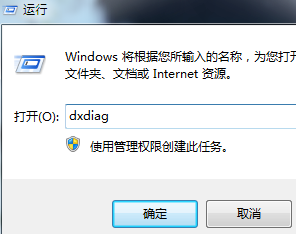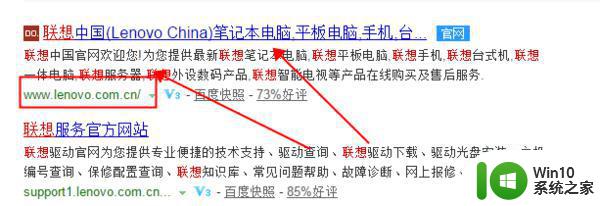win7蓝牙耳机连接不上怎么办 win7蓝牙耳机驱动下载及安装方法
win7蓝牙耳机连接不上怎么办,近年来随着蓝牙技术的不断发展,越来越多的用户开始使用蓝牙耳机,而Win7操作系统也是很多人的首选,但是有些用户在连接Win7蓝牙耳机时可能会遇到连接不上的问题,这让人十分苦恼。针对这一问题,本文将为大家介绍Win7蓝牙耳机连接不上的解决方法以及蓝牙耳机驱动下载与安装方法,希望能够帮助大家顺利地使用蓝牙耳机,享受更为便捷的音乐和通话体验。
解决方法:
1、点击系统右下角蓝牙图标,选择“添加设备” ,如图。
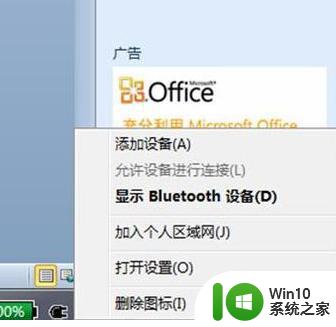
2、选择要添加的蓝牙耳机 ,如图。
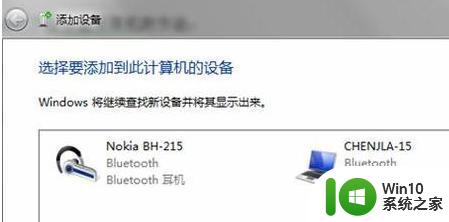
3、系统会提示正在与蓝牙适配器连接 ,如图。
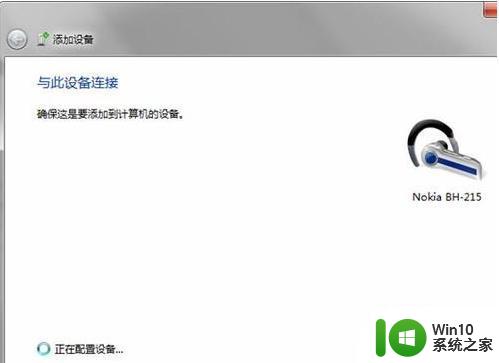
4、然后提示成功添加 ,如图。
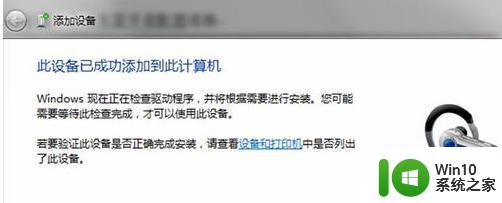
5、点击“开始”-“设备和打印机”,就可以看到添加的蓝牙耳机了,如图。

6、在蓝牙耳机上点击右键,选择“属性”,在弹出的窗口中选择“服务” 。
7、可以看到此时耳机的选项并未打勾,这样就无法使用蓝牙耳机听音乐了。一定要勾选,勾选后系统会提示安装驱动,驱动安装成功后,在系统右下角找到喇叭图标点击右键-“播放设备”,就可以看到蓝牙音频选项了。
8、可以看到此时的默认播放设备是内置的扬声器,必须把蓝牙音频作为默认播放设备,才能使用蓝牙耳机听音乐 ,如图。全部设置完成后,就可以使用蓝牙耳机听电脑播放的音乐了。
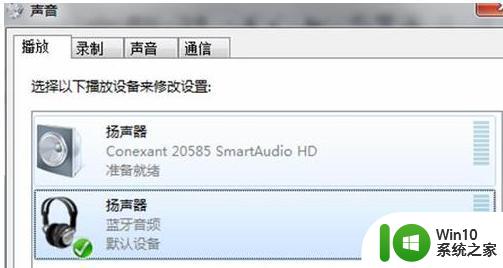
以上就是win7蓝牙耳机连接不上怎么办的全部内容,如果你也遇到了这个问题,可以尝试按照这些方法来解决,希望这些方法对你有所帮助。