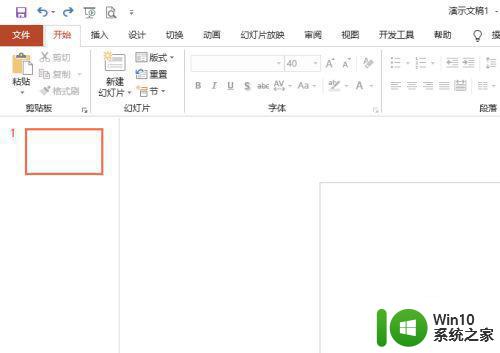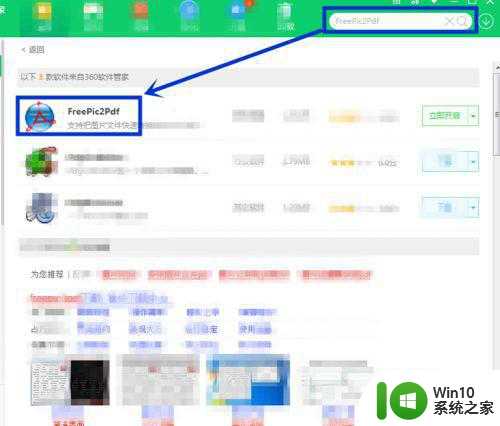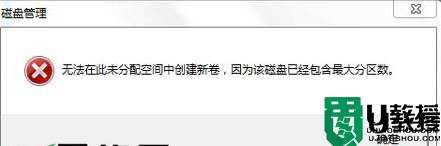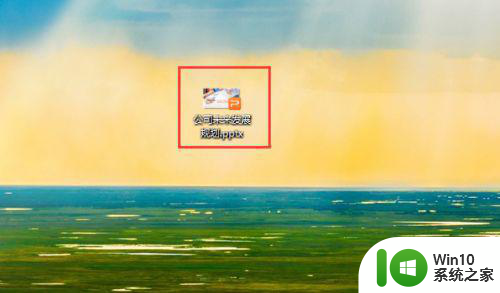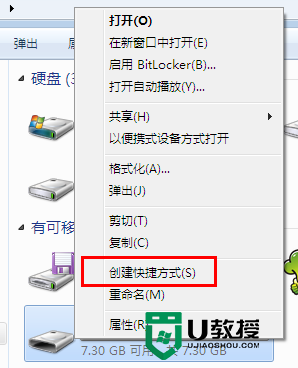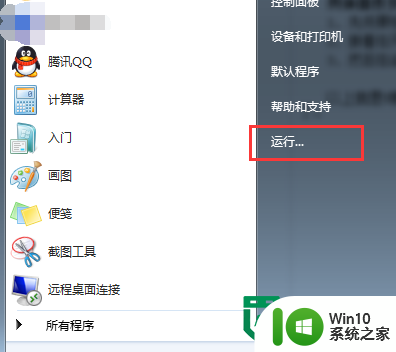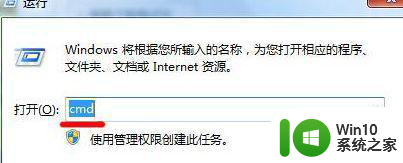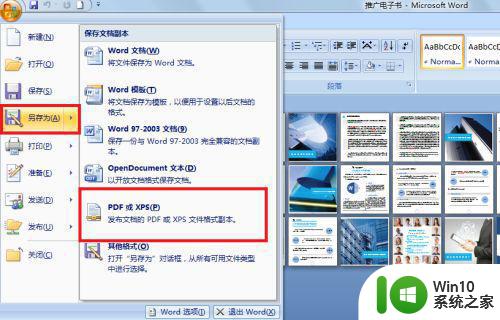windows7系统u盘fat32转换成ntfs格式怎么设置 如何将Windows 7系统U盘从FAT32格式转换为NTFS格式
在使用Windows 7系统的过程中,我们经常会遇到需要将U盘格式从FAT32转换为NTFS的情况,这个操作并不复杂,只需要在电脑上打开命令提示符,输入相应的命令即可完成转换。通过将U盘格式转换为NTFS,不仅可以提高文件传输的速度,还可以支持更大的文件大小。接下来我们就来详细介绍如何设置将Windows 7系统U盘从FAT32格式转换为NTFS格式的步骤。
具体方法:
1、把需要进行fat32转ntfs的u盘插在电脑usb接口上,电脑识别到u盘后,打开我的电脑,在可移动存储的设备下找到u盘图标,单击右键,在弹出的选项列表中点击选择“属性”项,如下图所示:
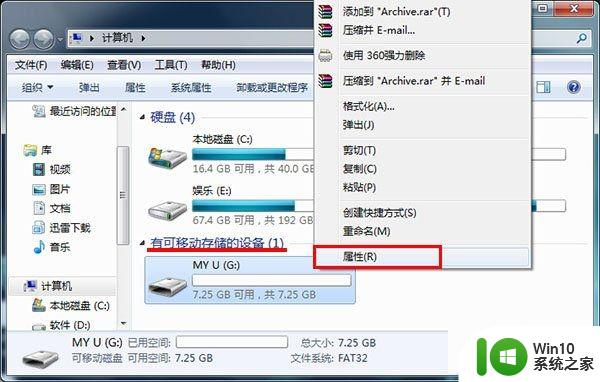
2、在常规标签下可以看到文件系统类型格式为FAT32,如下图所示:

3、接着使用组合键(win键+r)打开运行窗口,输入cmd后,点击“确定”按钮,如下图所示:
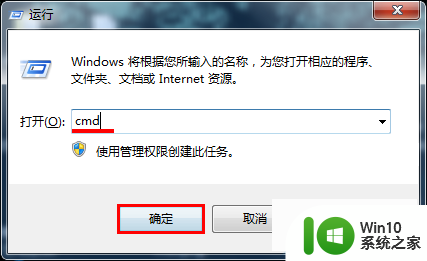
4、在弹出的管理员dos命令窗口中,输入“convert g:/fs:ntfs”,注意该处g为当前插在电脑中u盘的盘符,然后按回车键执行u盘fat32转ntfs命令,等待转换完成即可,如下图所示:

5、然后按照1、2的操作步骤就可以查看u盘文件系统类型为ntfs格式,如下图所示:
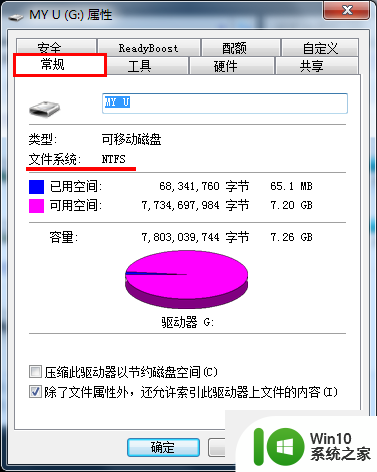
以上就是windows7系统u盘fat32转换成ntfs格式怎么设置的全部内容,还有不懂得用户就可以根据小编的方法来操作吧,希望能够帮助到大家。