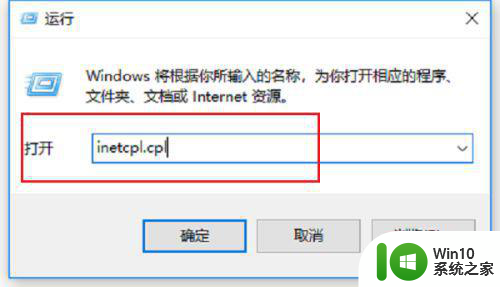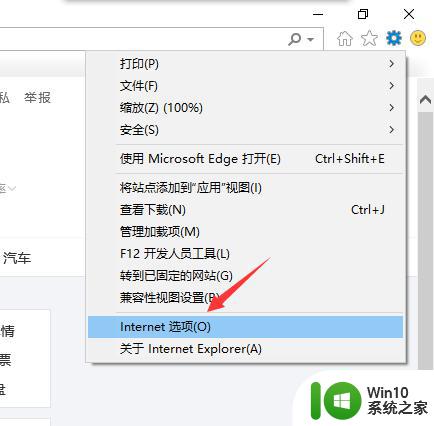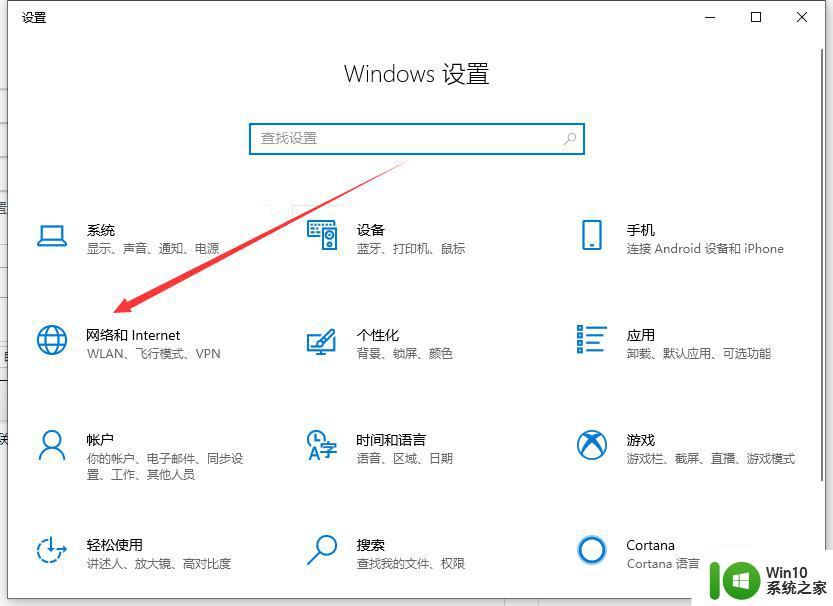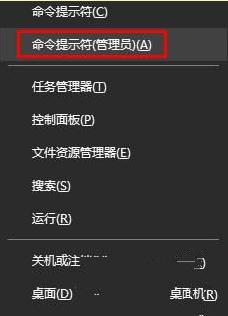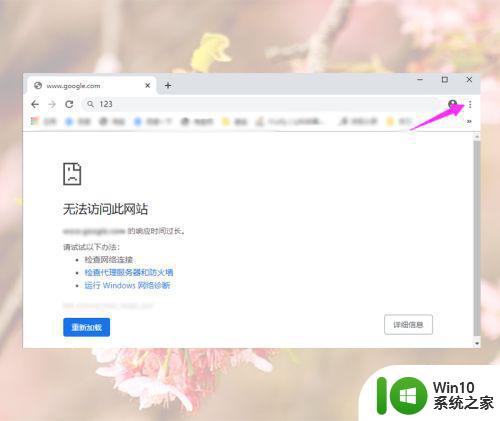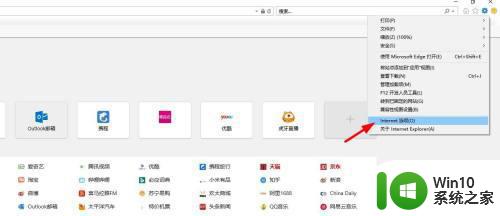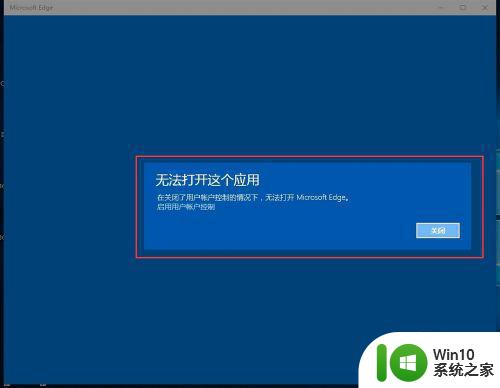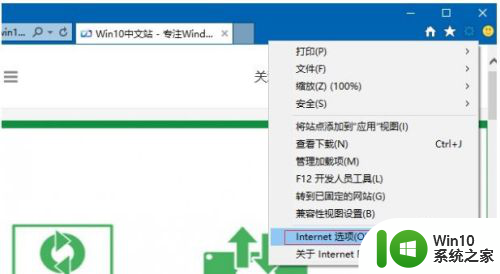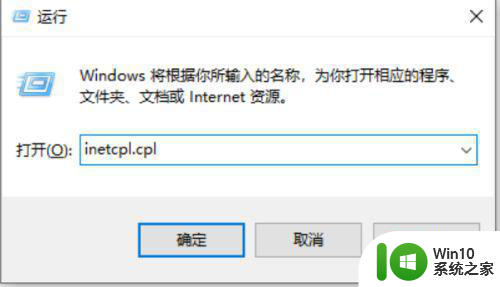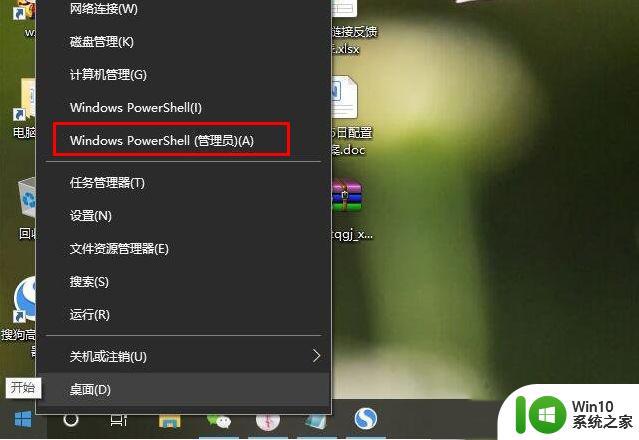win10打开网页提示无法访问此页面如何解决 win10打开网页提示无法访问此页面怎么排除
win10打开网页提示无法访问此页面如何解决,当我们使用Win10打开网页时,可能会遇到“无法访问此页面”的提示,这无疑会给我们的上网体验带来不便,幸运的是我们可以采取一些简单的方法来解决这个问题。在本文中我们将探讨一些排除故障的方法,以帮助我们重新获得对网页的访问。无论是网络设置的问题还是浏览器的设置,我们都可以通过一些步骤来解决这个问题,让我们继续阅读下去。
具体方法如下:
1、打开电脑的“控制面板”。

2、右击电脑左下方的win的图标,并点击“搜索”。
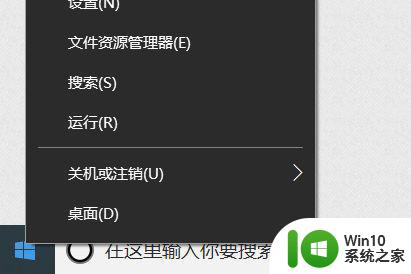
3、进入“搜索”界面后,然后点击下方的“应用”。
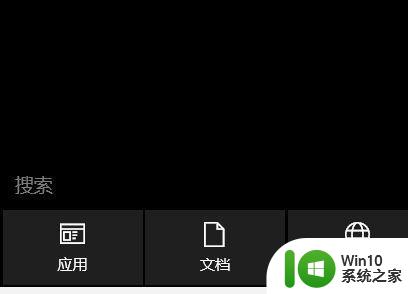
4、然后再下方输入框内,输入“控制面板”。会出现下图示意,点击进入。
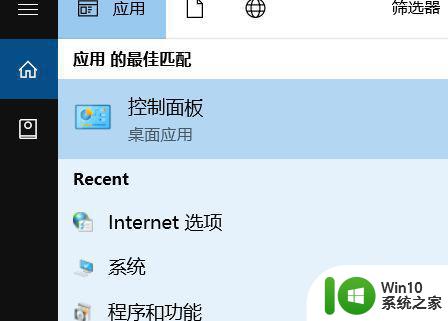
5、进入“控制面板”后,然后找到“internet选项”并点击进入。如下图示意画面。
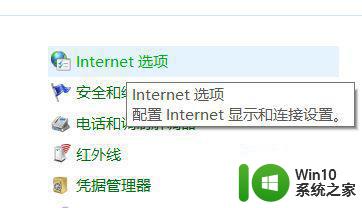
6、进入“internet选项”后,然后找到当前对话框的上方“高级”选项。
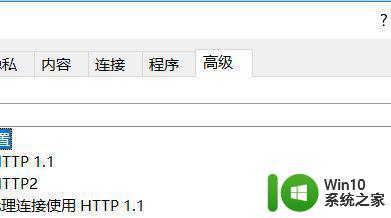
7、进入“高级”选项后,下拉菜单将下图示意勾选的选项进行勾选,就可以了。
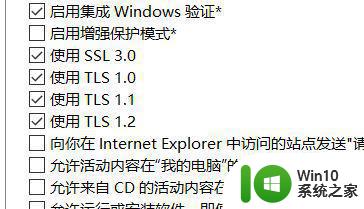
以上是解决无法访问此页面的方法,如果您遇到相同问题,可以参考本文中介绍的步骤进行修复,希望对大家有所帮助。