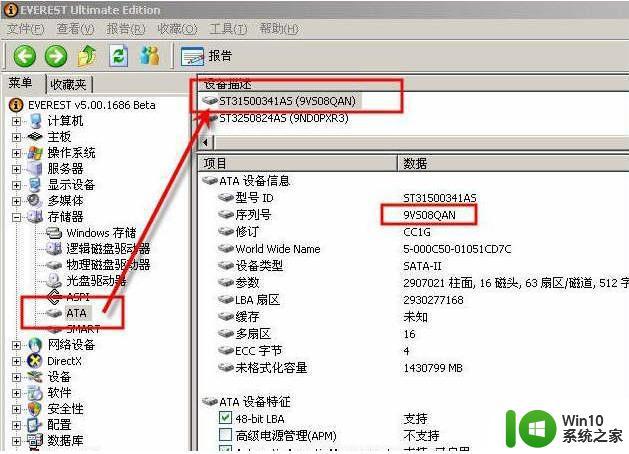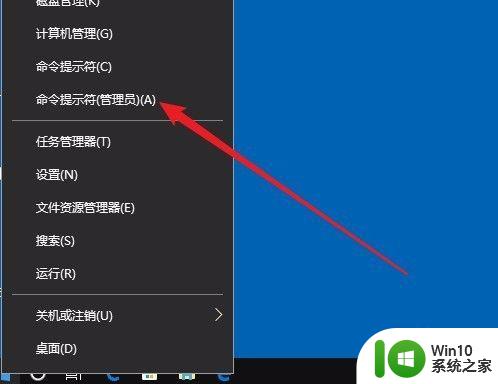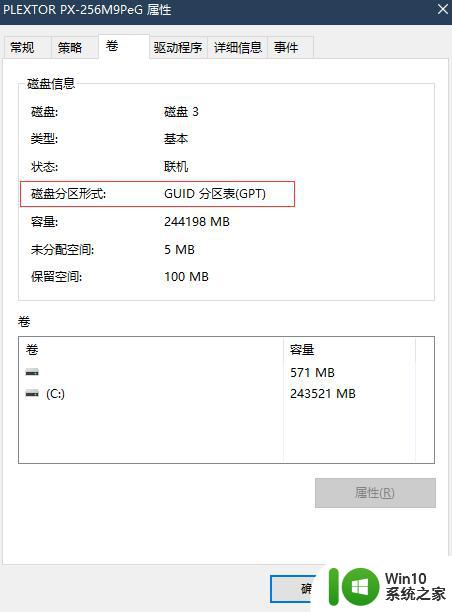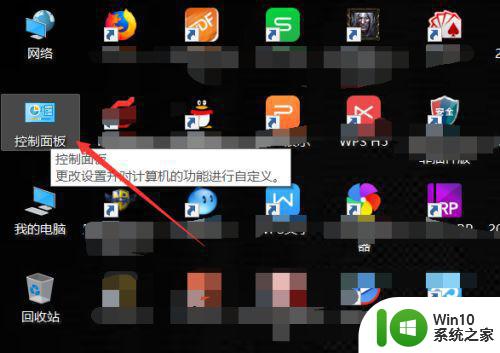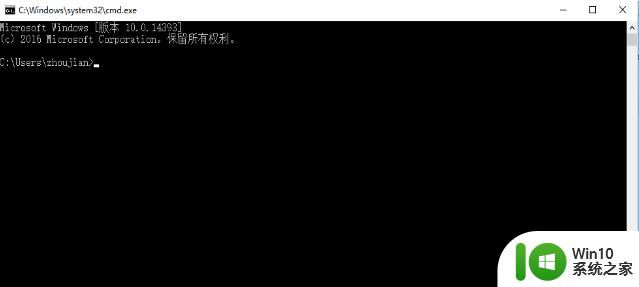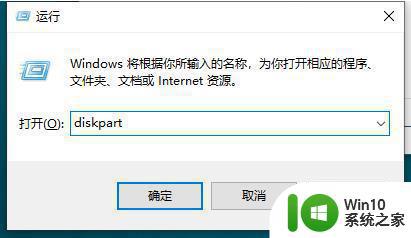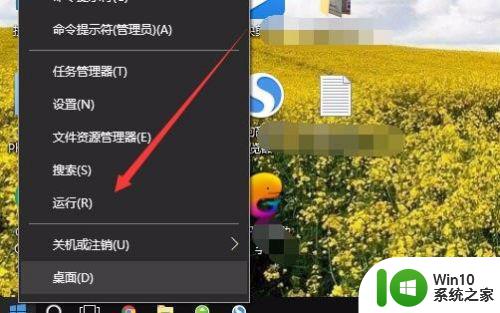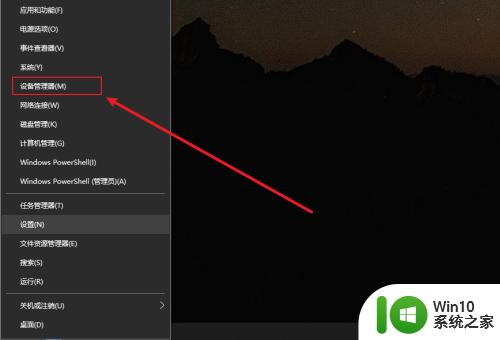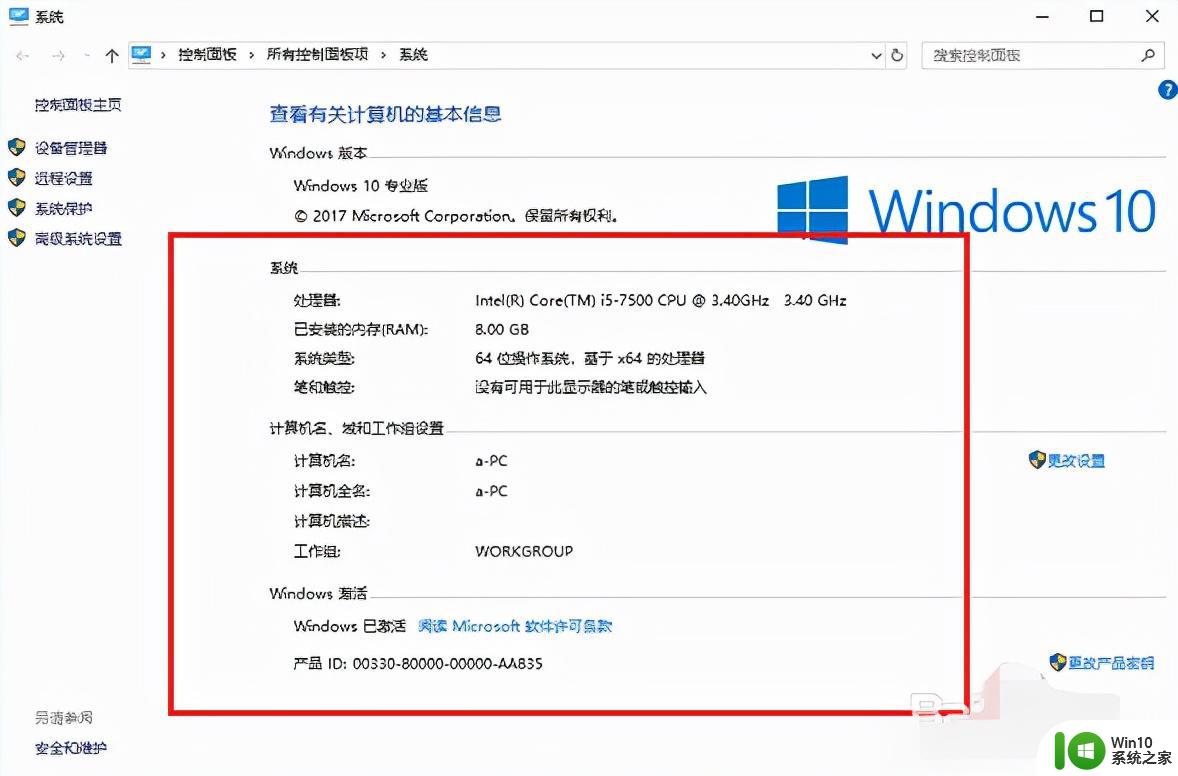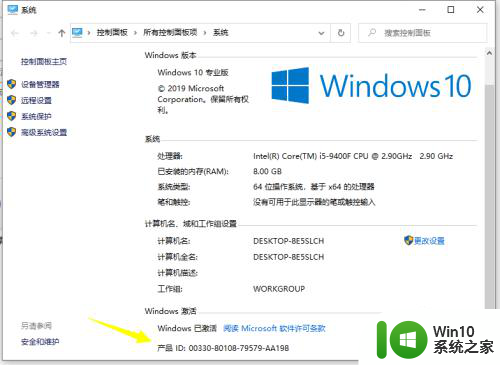win10电脑硬盘序列号查询方法 硬盘序列号查询方法及步骤
更新时间:2024-10-07 09:33:12作者:yang
在使用Win10电脑时,有时候需要查询硬盘的序列号来进行一些操作或解决问题,硬盘序列号是硬盘的唯一标识,可以帮助我们更准确地进行硬盘管理和维护。如果你想知道如何查询Win10电脑硬盘的序列号,下面将介绍一种简单的方法和步骤。

具体步骤如下:
1.电脑进入Windows系统后,按下WIN+R键,调出“运行”窗口;

2.当系统弹出运行窗口后,在文本框中键入“CMD”,并点击确定;

3.在CMD命令窗口,键入“diskpart”。并按下回车键,进入DiskPart命令窗口;
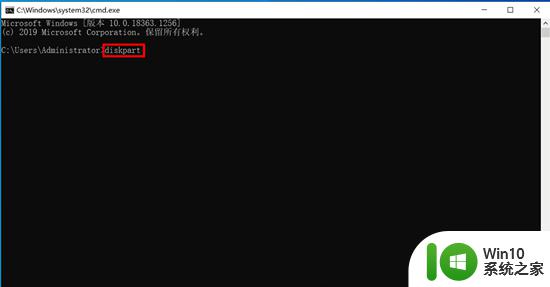
4.在DiskPart命令窗口,键入“list disk”,并按下回车键,查询当前电脑接入的硬盘序号;
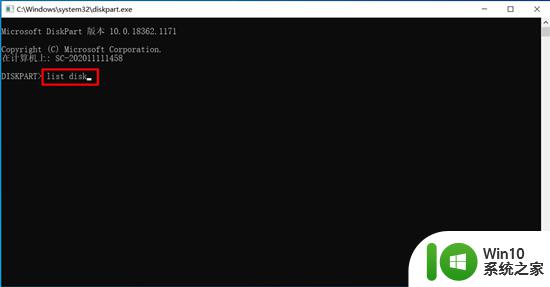
5.键入“select disk”+硬盘序号,选择要执行操作的硬盘。然后按下回车键,比如:Select Disk 0;
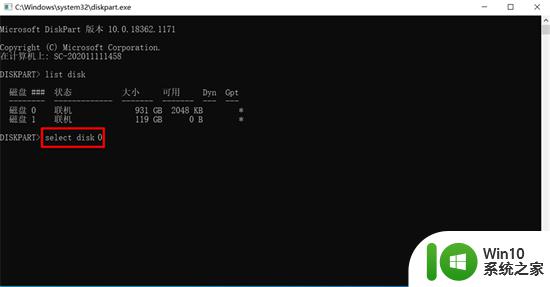
6.最后键入“detail disk”,并按下回车键,即可看到当前硬盘的序列号。
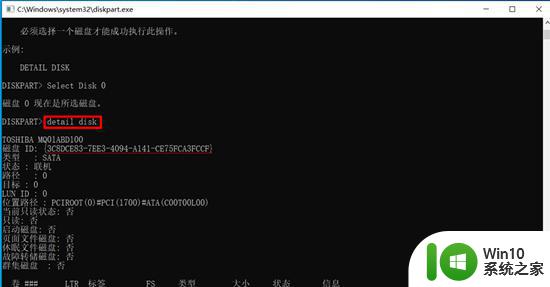
以上就是win10电脑硬盘序列号查询方法的全部内容,如果遇到这种情况,你可以按照以上步骤解决,非常简单快速。