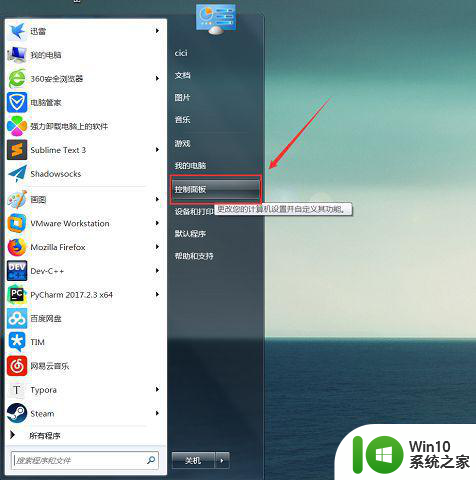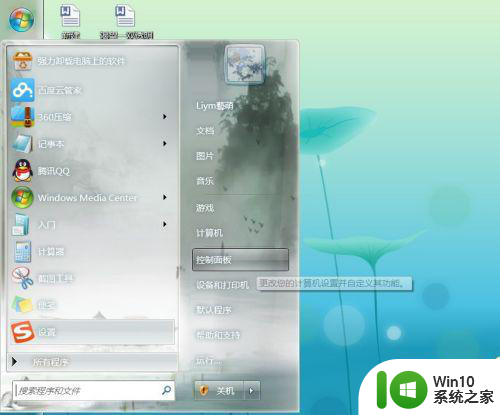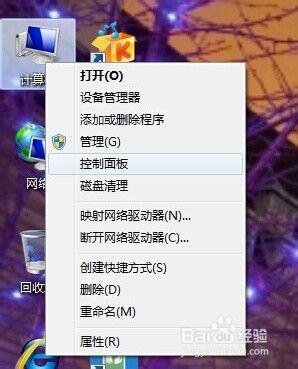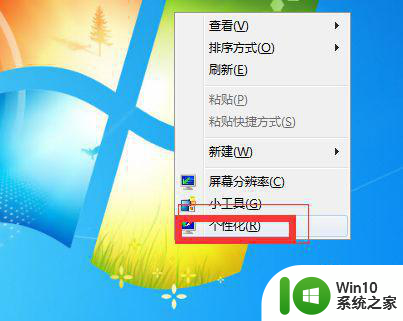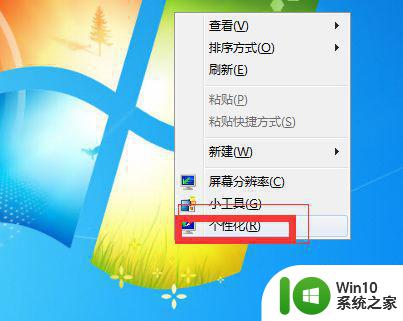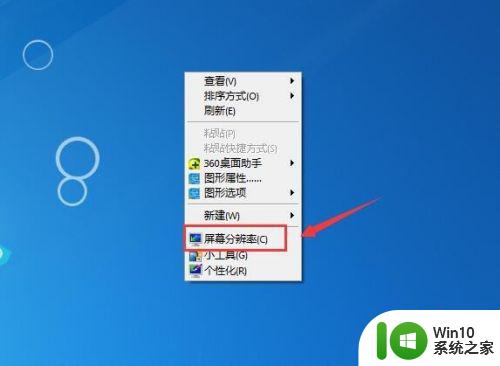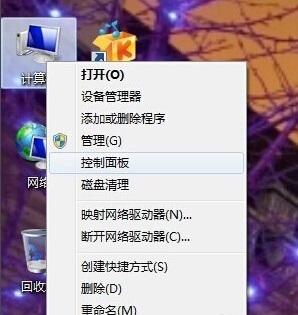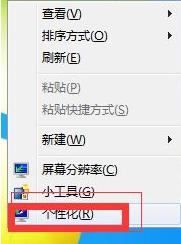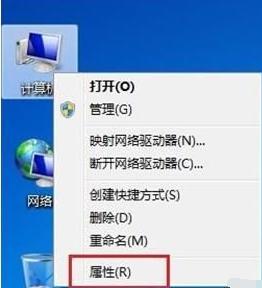w7屏幕亮度调节 win7系统如何修改屏幕亮度
w7屏幕亮度调节,在使用Windows 7操作系统时,我们经常会遇到需要调节屏幕亮度的情况,屏幕亮度的合理调节不仅可以提供更加舒适的视觉体验,还能有效节省电能。对于一些初次接触Windows 7的用户来说,可能不太清楚如何修改屏幕亮度。本文将介绍一些简单的方法,帮助大家在Windows 7系统中轻松调节屏幕亮度,以满足个性化的使用需求。无论是在日常办公还是娱乐使用中,合适的屏幕亮度都能为我们带来更好的视觉效果,让我们一起来探索吧。
操作方法:
1.点击电脑左下角的“开始”,在弹出的开始菜单中选择“控制面板”,如下图所示。
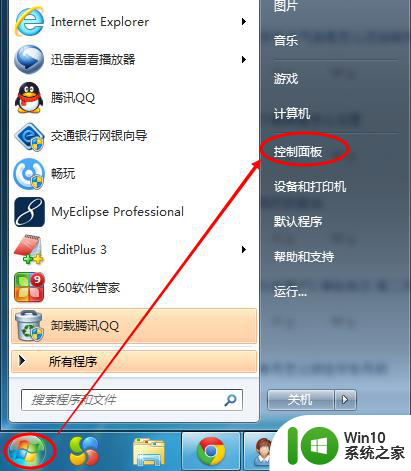
2.点击后,在打开的控制面板中找到“电源选项”,然后点击电源选项,如下图所示。
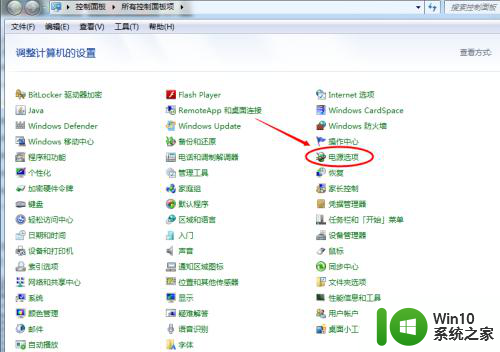
3.也可以用鼠标右键电脑右下角的电源图标,在弹出的菜单中。点击“调整屏幕亮度”,如下图所示。两种方法都可以用,推荐用这种更方便。
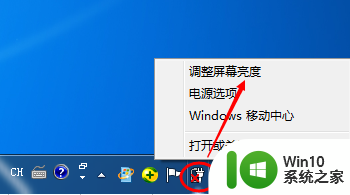
4.在打开的电源选项窗口的最下面可以看到屏幕亮度调整的滚动条,我们直接拖动这里的滚动条既可以更改屏幕的亮度了。如下图所示。
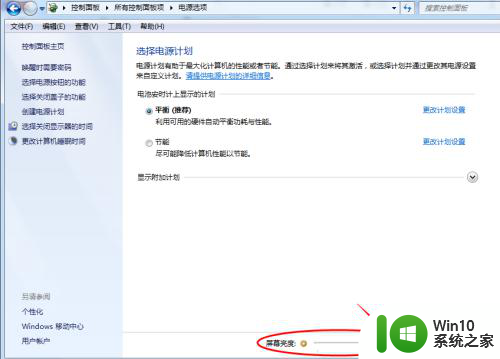
5.也可以点击“选择电源计划”下面的“更改计划设置”来更改屏幕的亮度,如下图所示。
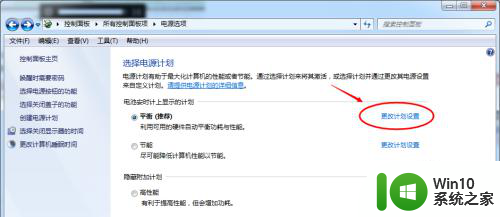
6.点击后,在打开的编辑计划设置窗口中可以看到“调整计划亮度”。这里有两个滑动条可以调整亮度,“用电池”图标下面的滑动条可以更改在用电池时候的屏幕亮度;“接通电源”图标下面的滑动条可以更改在接通电源的时的屏幕亮度。调整好亮度后,点击保存修改。如下图所示。
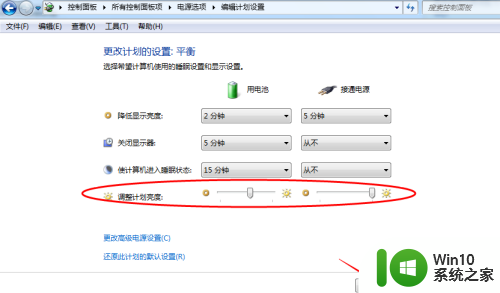
7.拖动电源选项窗口下面的滚动条之后,屏幕亮度就会立刻发生改变。如下图所示。
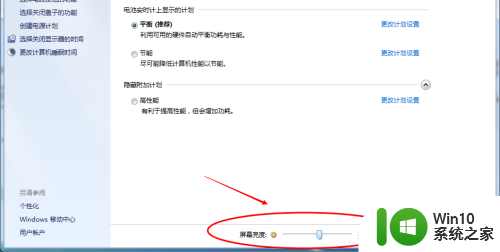
以上就是w7屏幕亮度调节的全部内容,如果你遇到这种情况,你可以按照以上操作进行解决,非常简单快速,一步到位。