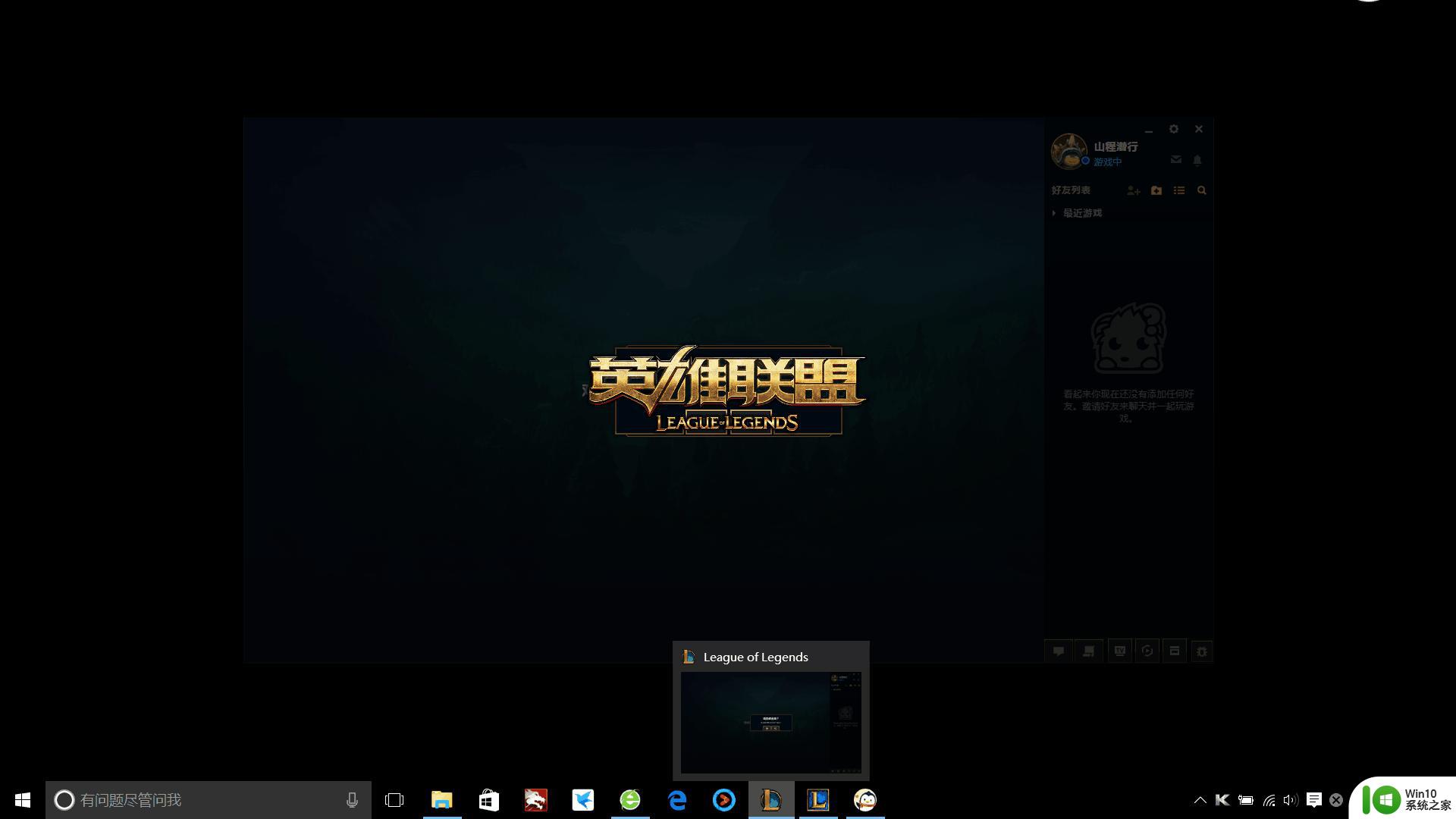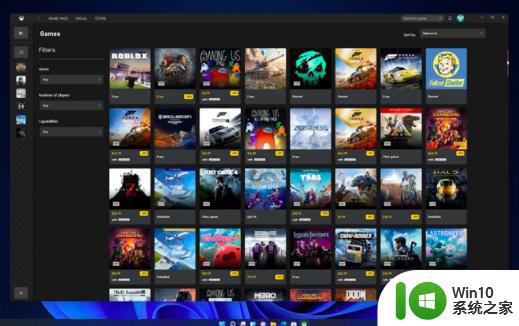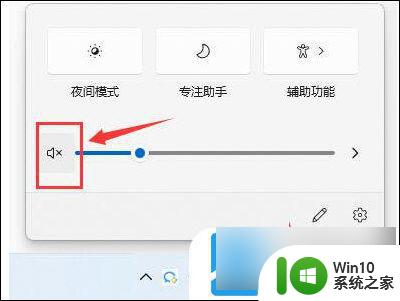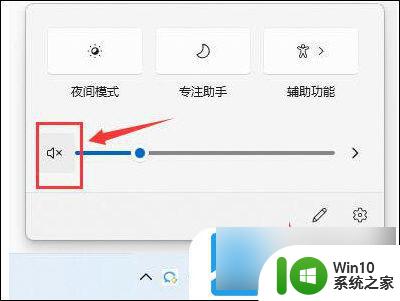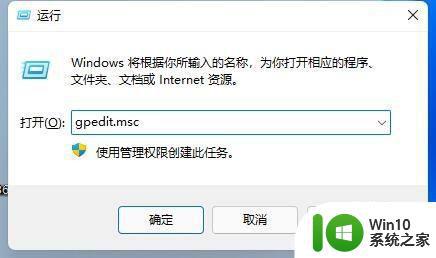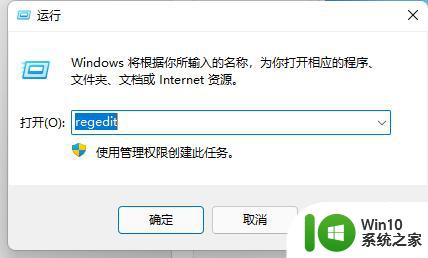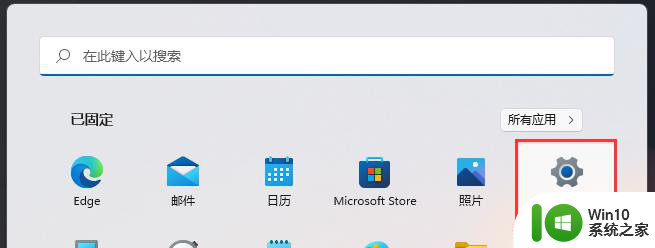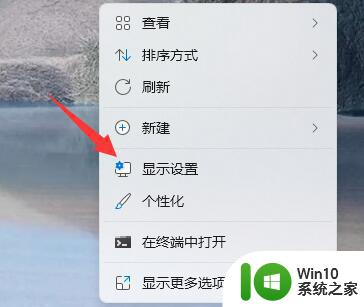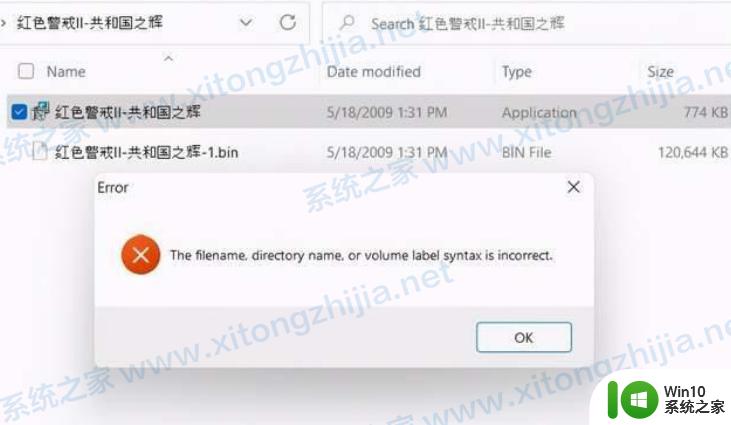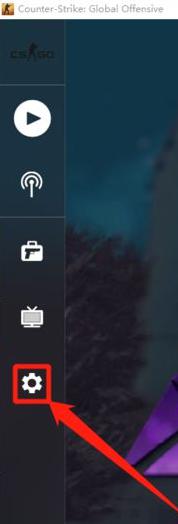win11玩英雄无敌3全屏的步骤 Win11玩英雄无敌3不能全屏怎么办
随着Win11操作系统的推出,许多玩家迫不及待地想要在全新的系统上畅玩经典游戏《英雄无敌3》,有些玩家却发现在Win11系统下无法将游戏全屏显示,这让他们感到困惑和失望。当我们遇到这个问题时,应该采取哪些步骤来解决呢?本文将为大家详细介绍Win11玩《英雄无敌3》全屏的步骤,让我们一起来看看吧!

win11玩英雄无敌怎么全屏:1、首先使用键盘快捷键“win+r”调出运行。

2、然后输入“regedit”,点击“确定”打开注册表。
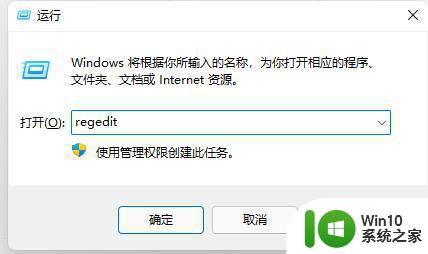
3、接着依次进入“HKEY_LOCAL_MACHINE---SYSTEM---ControlSet001---Control”
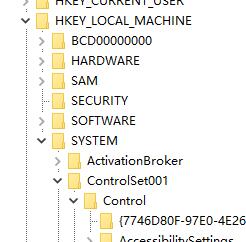
4、再进入“GraphicsDrivers---Configuration”
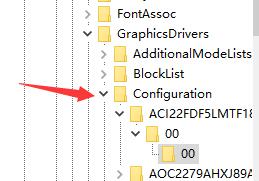
5、然后按下键盘“ctrl+f”快捷键打开搜索,输入“Scaling”。勾选“全字匹配”,点击“查找下一个”
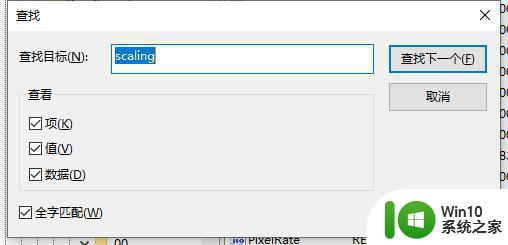
6、找到之后双击打开它,将数值数据更改为“3”,点击“确定”保存即可。
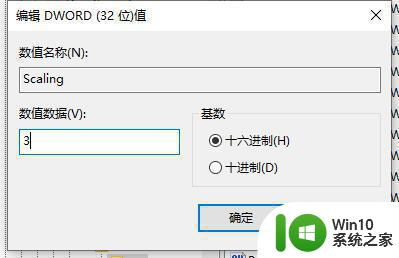
方法二:
1、如果我们修改注册表后还是无法全屏,那么可能是win11本身玩这款游戏就无法全屏。
2、要是大家实在觉得无法全屏玩游戏很不舒服,那就只能选择回退win10系统了。升级Win11后要怎样退回Win10
以上就是win11玩英雄无敌3全屏的步骤的全部内容,有遇到相同问题的用户可参考本文中介绍的步骤来进行修复,希望能够对大家有所帮助。