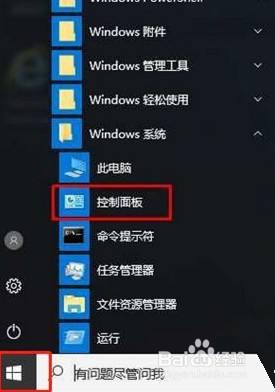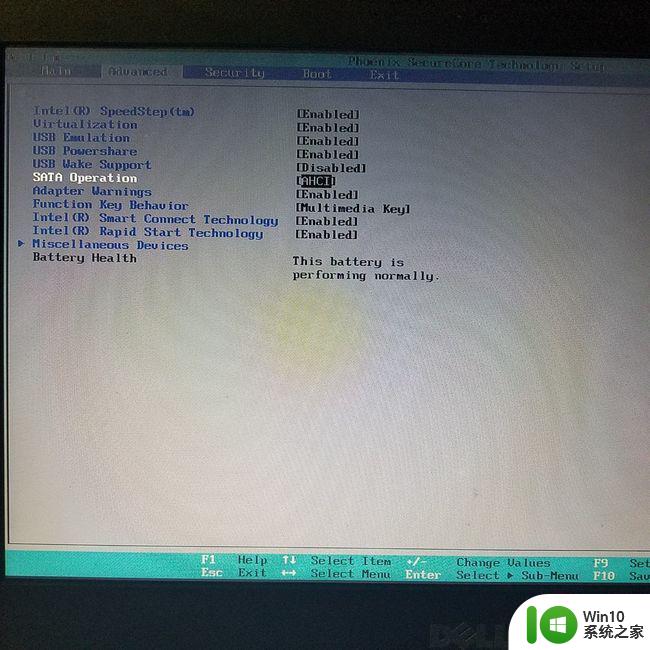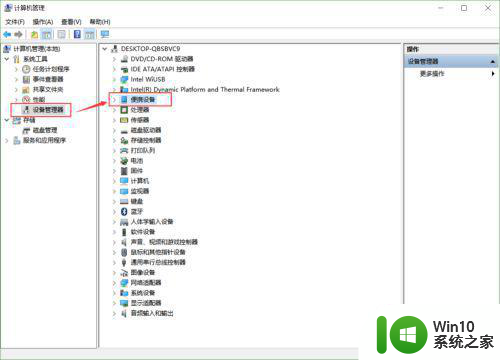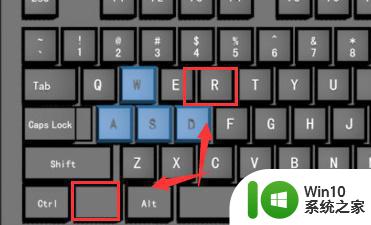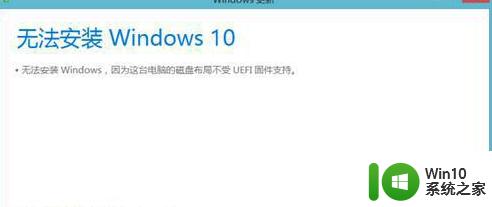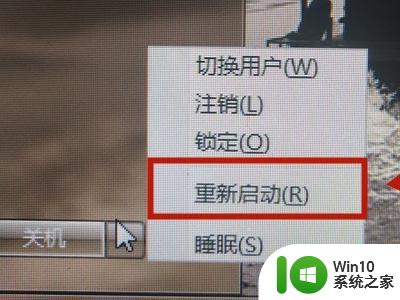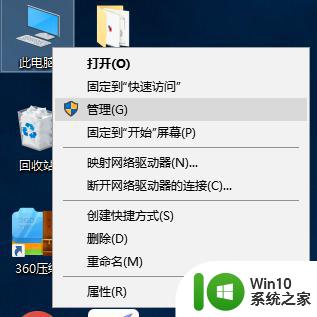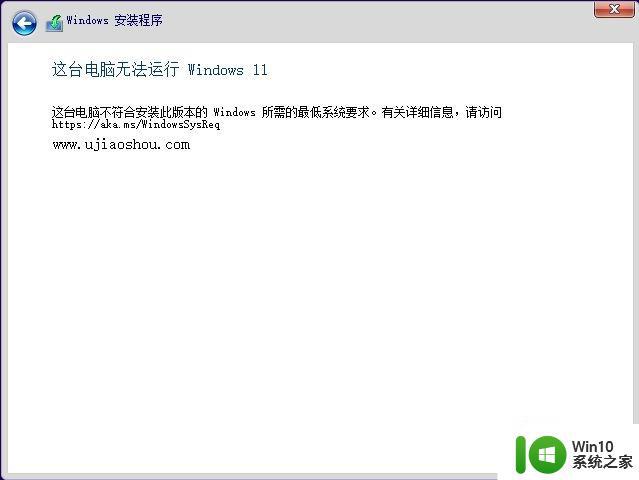windows无法安装到这个磁盘的解决方法 windows提示无法安装到这个磁盘如何修复
有些用户在安装windows操作系统的时候发现电脑提示无法安装到这个磁盘,今天小编就给大家带来windows无法安装到这个磁盘的解决方法,如果你刚好遇到这个问题,跟着小编一起来操作吧。
方法如下:
1.在系统提示无法安装的那一步,按住“shift+f10”,呼出“cmd”命令符。
2.输入:diskpart,回车,进入diskpart。
3.输入:list disk,回车,显示磁盘信息。
4.输入:select disk 0,回车。
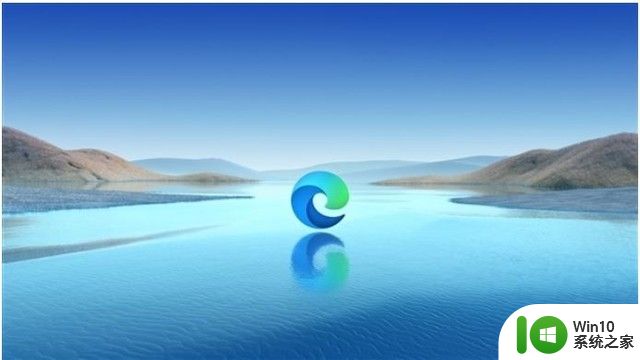
5.选择第0个磁盘(电脑的硬盘编号是从0开始的)。
6.输入clean,回车,删除磁盘分区&格式化。
7.输入convert mbr,回车,将当前磁盘分区设置为Mbr形式。
8.输入create partition primary size = xxx,回车。

9.创建主分区大小(MB)。
10.输入:format fs=ntfs quick,回车。
11.格式化磁盘为ntfs。
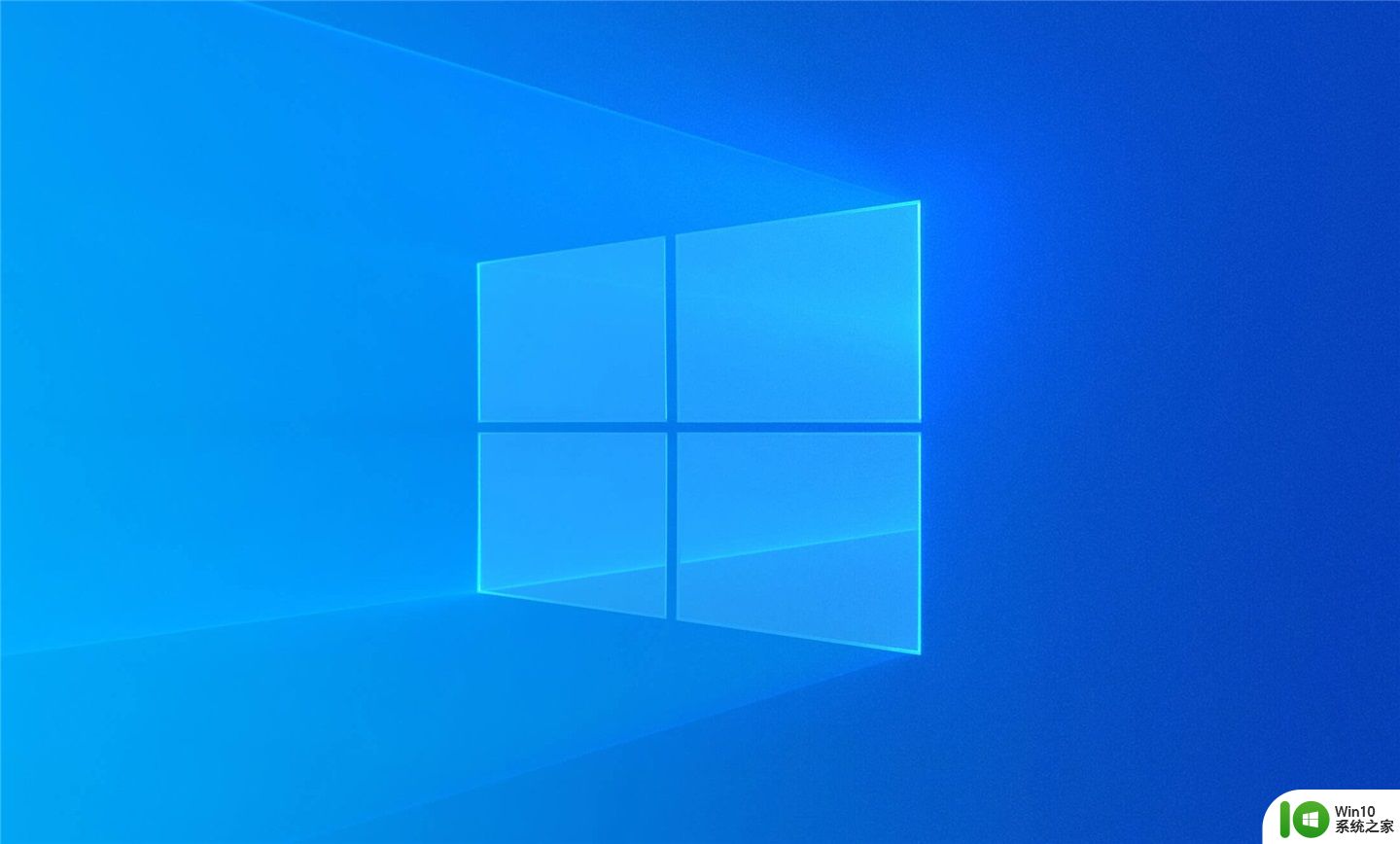
12.输入:exit,回车。
13.退出diskpart。
14.输入:exit,回车。
15.退出cmd。
16.注意事项,本方法操作后硬盘信息会丢失,所以请慎重。

以上就是windows无法安装到这个磁盘的解决方法的全部内容,还有不懂得用户就可以根据小编的方法来操作吧,希望能够帮助到大家。