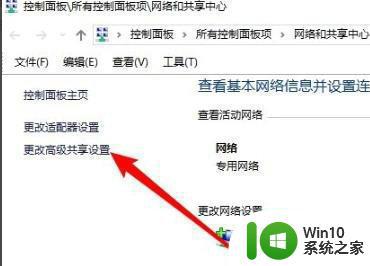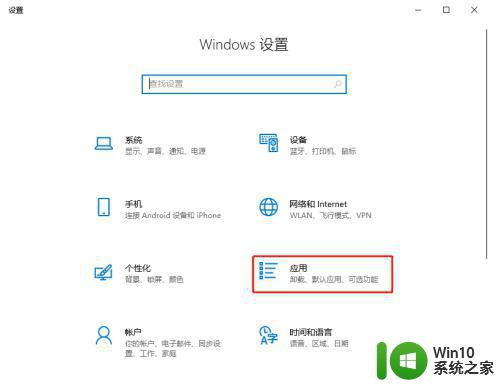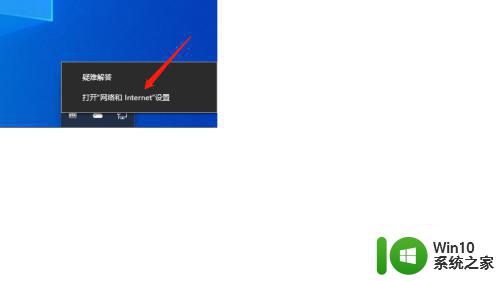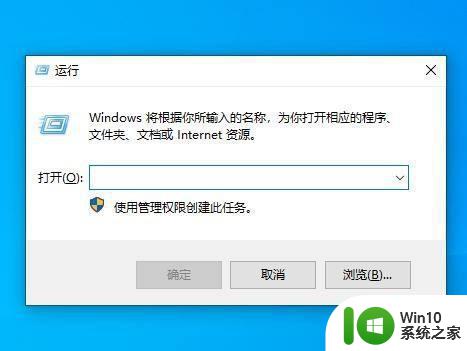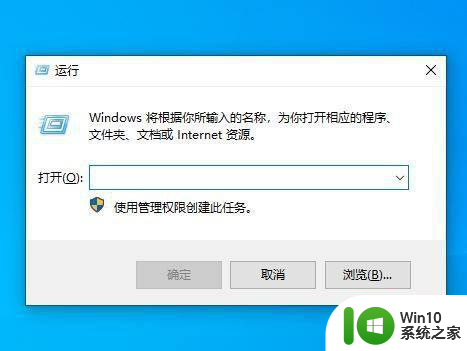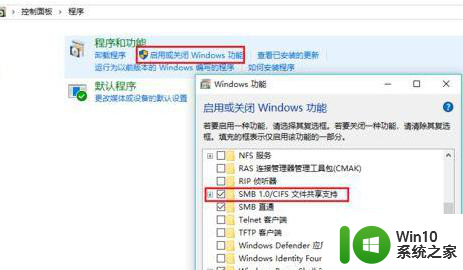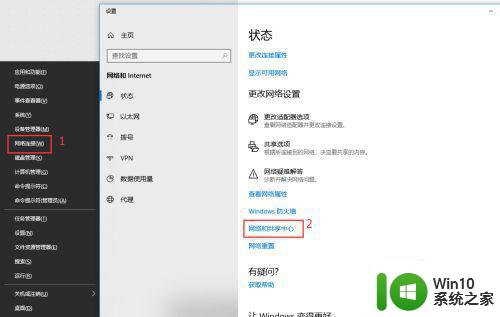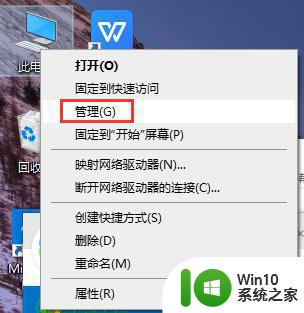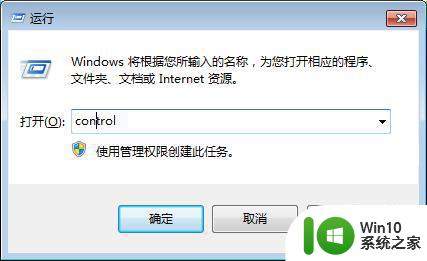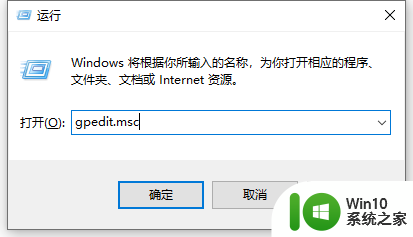win10网络中找不到共享电脑如何解决 win10网络找不到共享电脑怎么修复
更新时间:2023-08-16 09:32:57作者:zheng
有些用户在win10电脑上使用共享功能时发现网络中找不到共享电脑,导致无法正常共享文件,今天小编教大家win10网络中找不到共享电脑如何解决,操作很简单,大家跟着我的方法来操作吧。
解决方法:
1.以win10为例,找到设置选项中的网络共享选项。
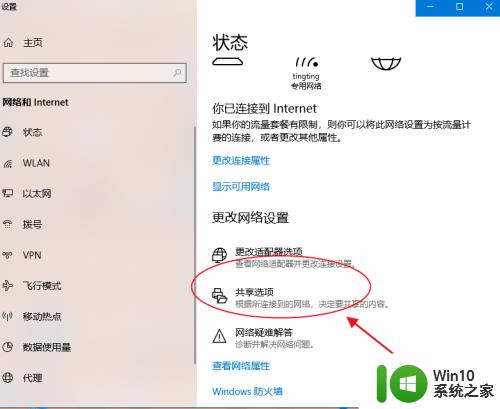
2.在高级共享共享设置中,启用网络发现。
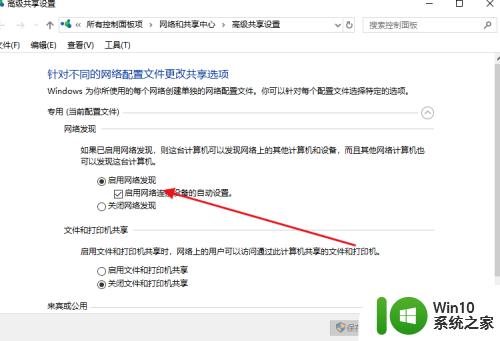
3.这时要找出共享电脑的计算机名,或者IP地址。IP可以在网络设置中找到。该共享电脑IP地址为192.168.31.101。
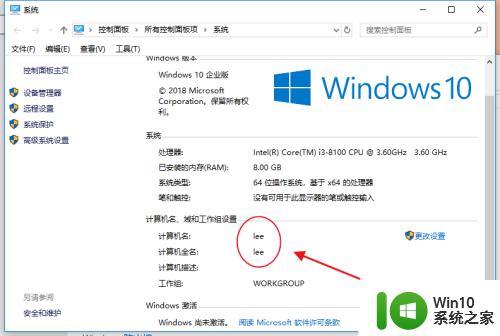
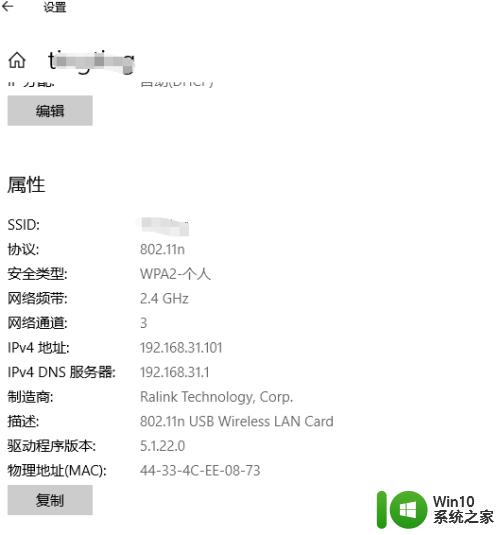
4.快捷键windowns键+R调出运行,输入\\lee(lee为电脑的计算机名)或\\192.168.31.101刚刚电脑的IP地址。
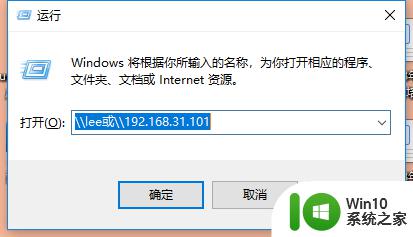
5.这时进入电脑lee的共享发现没有文件,这是因为电脑lee没有共享文件所以无文件。
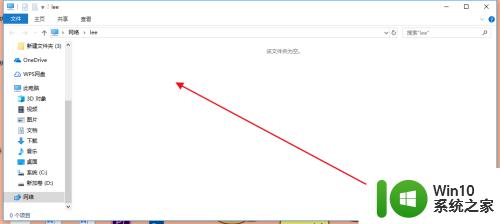
6.此时在电脑lee中选择一个文件夹选择共享开放。
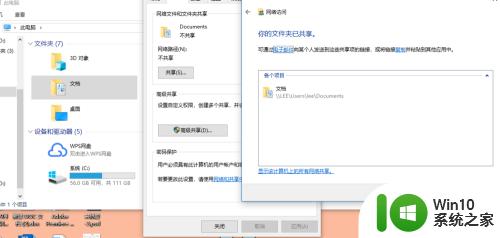
7.此时我们在通过运行\\lee浏览共享电脑,发现出现一个共享文件。
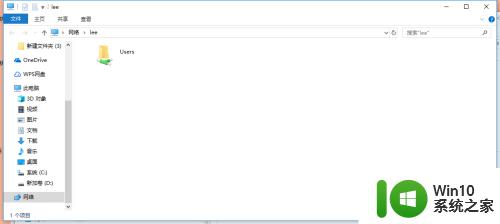
以上就是win10网络中找不到共享电脑如何解决的全部内容,还有不懂得用户就可以根据小编的方法来操作吧,希望能够帮助到大家。