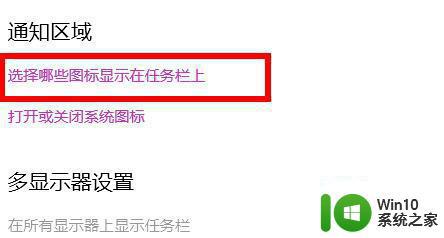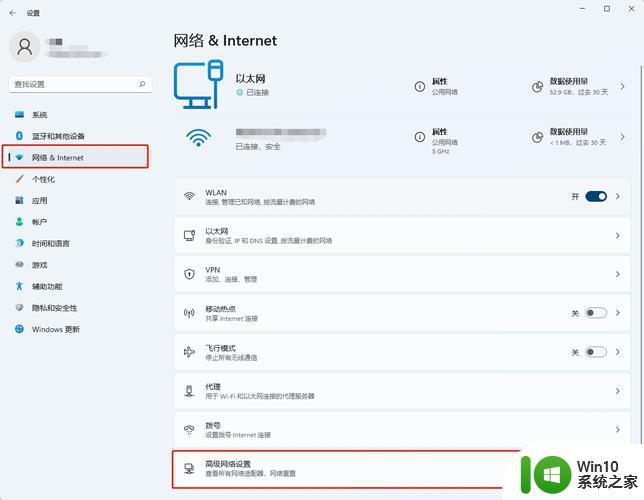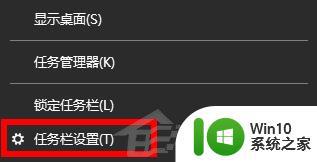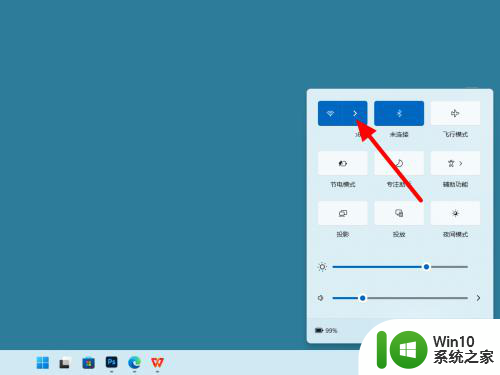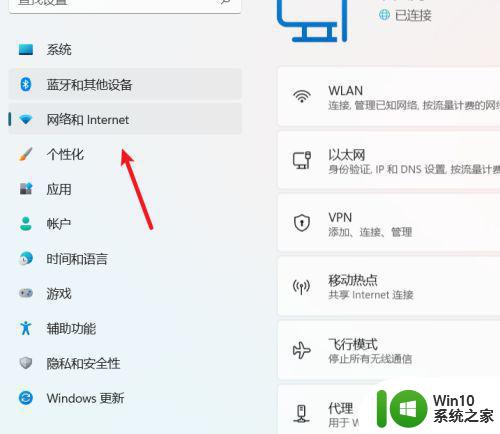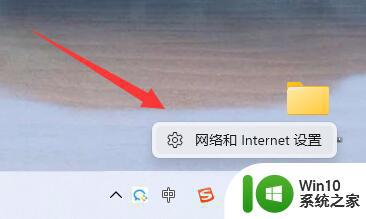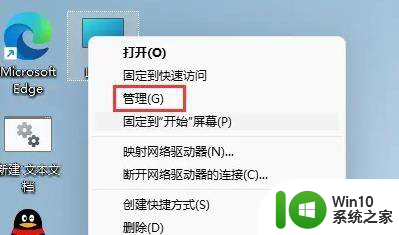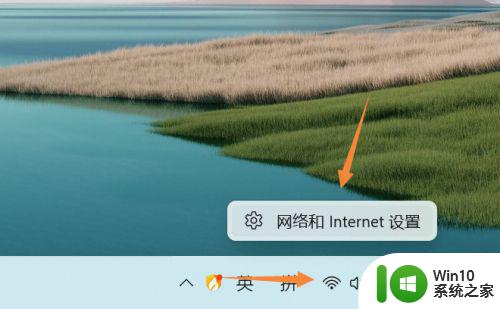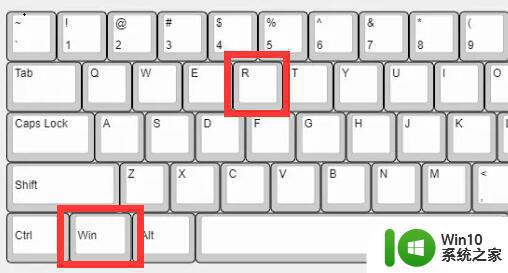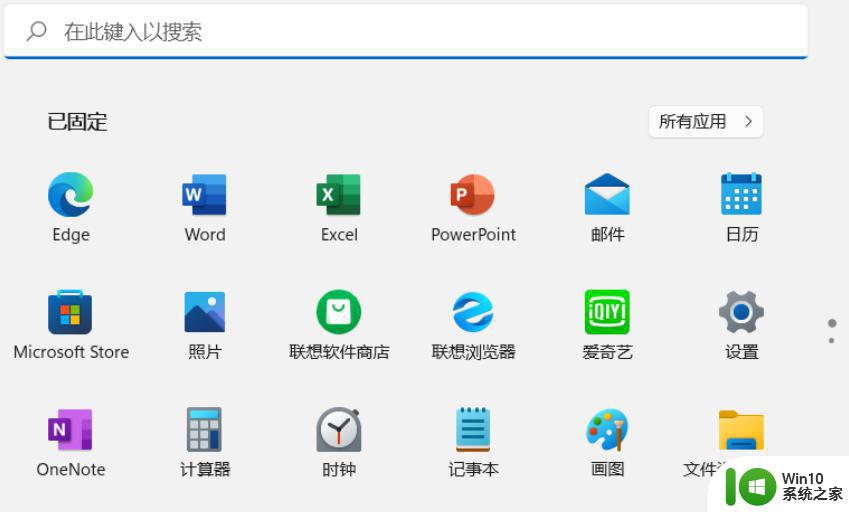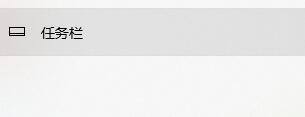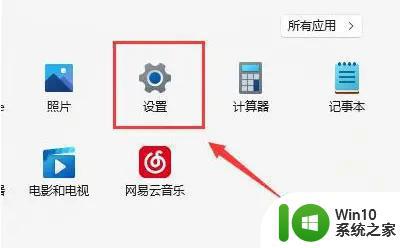win11搜不到wifi网络的解决方法 为什么win11找不到wifi网络
笔记本电脑除了使用网线联网之外,没有网线时还可以连接wifi网络,最近有用户安装了win11镜像之后,准备联网的时候,发现找不到wifi网络,win11搜不到wifi网络的解决方法呢?如果搜不到wifi可能是无线网卡或无线开关没打开,下面小编和大家分享为什么win11找不到wifi网络。
方法一:
1、如果是台式机默认不能使用wifi。
2、如果是笔记本电脑,那么检查下wifi开关是否开启,一般是Fn+F功能键,比如下图是Fn+F5,有的是F2、F3等等。
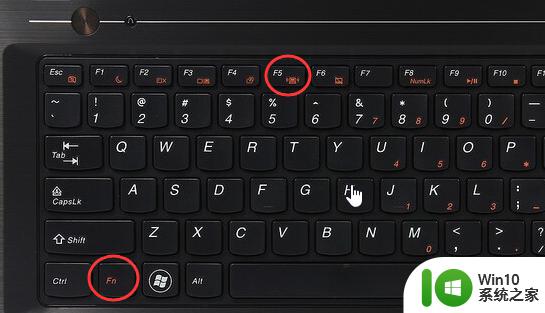
方法二:
1、首先点击开始菜单,然后进入“设置”。
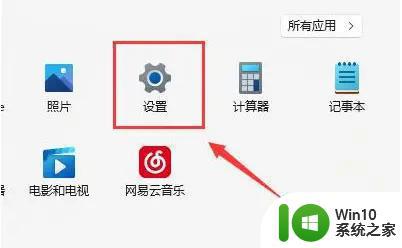
2、之后在设置中找到“疑难解答”。
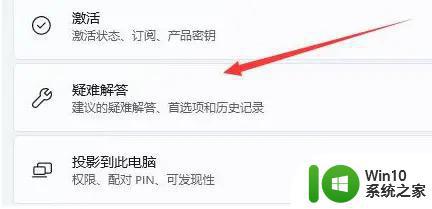
3、此时可以看到下面有“其他疑难解答”点击进入。
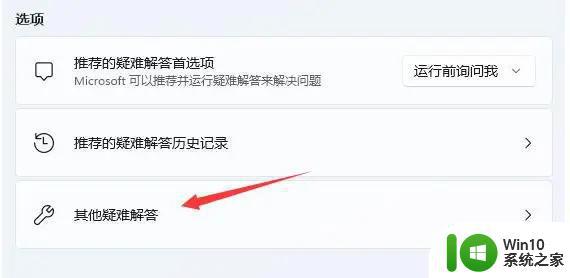
4、再去点击“Internet连接”后面的“运行”。
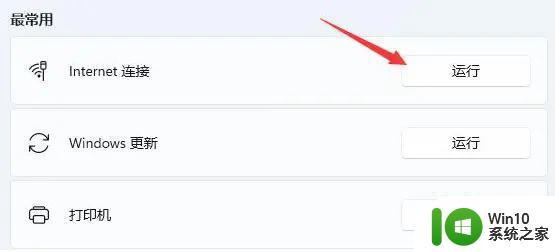
5、最后等到问题自动检测完毕即可。
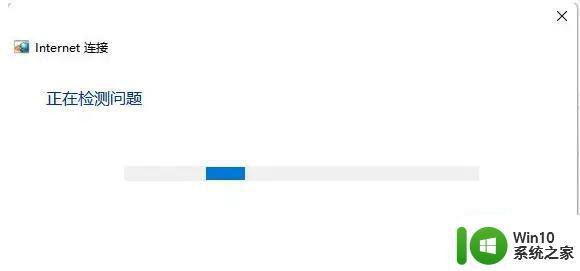
方法三:
1、首先点击开始栏,然后搜索“设备管理器”。
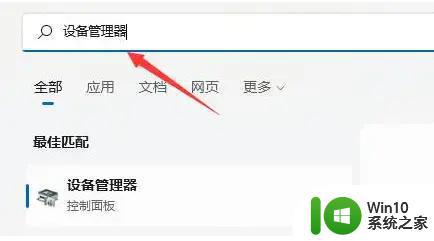
2、之后去展开“网络适配器”右击选择网卡,点击“更新驱动程序”。
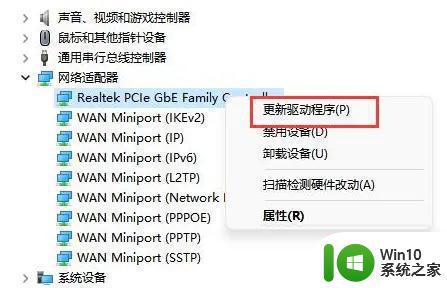
3、最后选择“自动搜索驱动程序”即可。
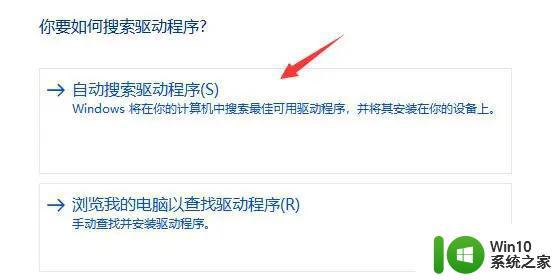
以上就是为什么win11找不到wifi网络,如果你遇到这个问题,可以尝试上面的方法来解决。