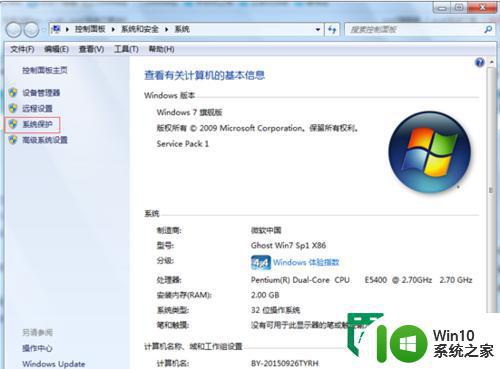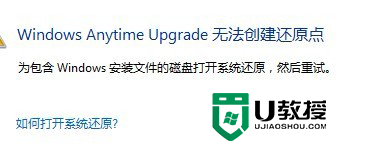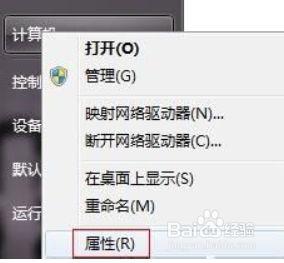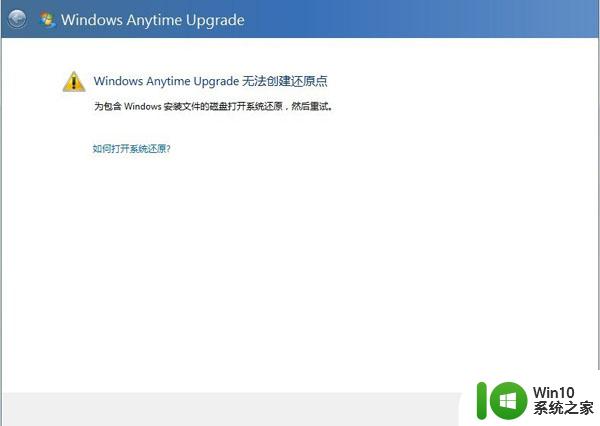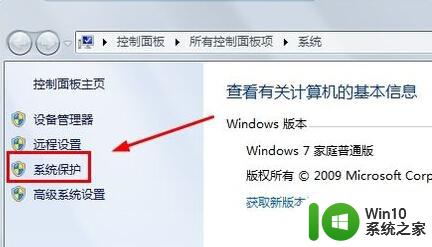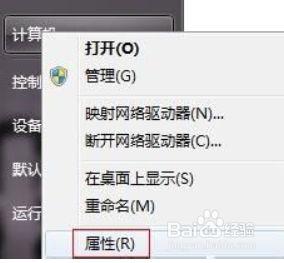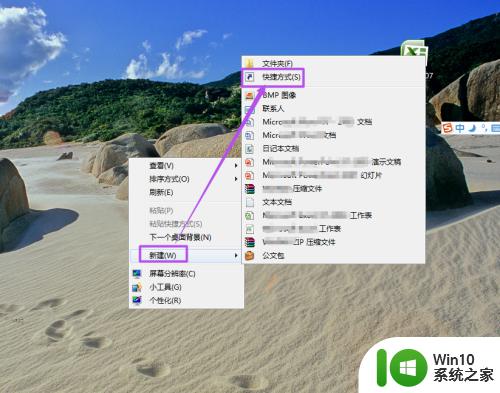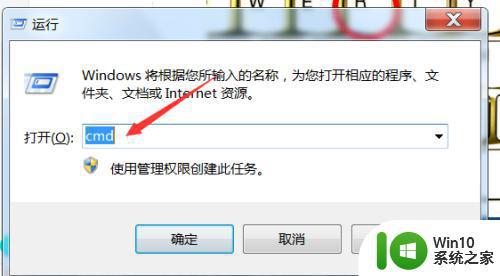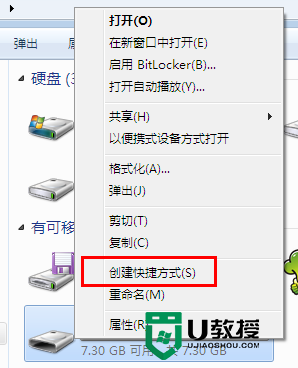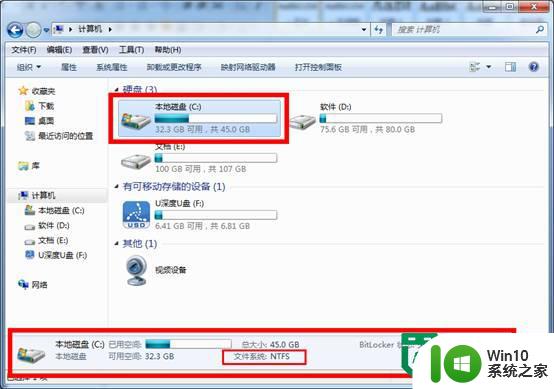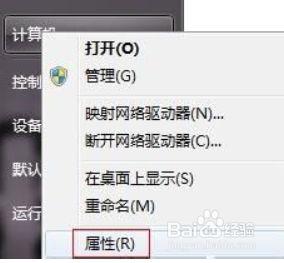windows7创建还原点方法 Windows7如何手动创建还原点
在使用Windows 7操作系统时,我们经常会遇到一些问题,如程序崩溃、系统错误等,为了能够迅速恢复到之前的稳定状态,我们可以通过创建还原点来实现。Windows 7提供了简单且有效的方法,让我们能够手动地创建还原点。通过创建还原点,我们可以在系统出现问题时,轻松地将系统恢复到之前的状态,避免数据丢失和重新安装系统的麻烦。接下来我们将详细介绍Windows 7创建还原点的方法,让您轻松应对各种系统问题。
解决方法:
1、第一步首先点击左下角的开始。

2、点击开始之后弹出搜索框,这个时候我们输入控制面板点击所有控制面板项。
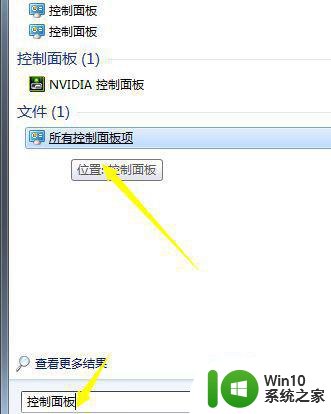
3、点击之后我们在所有控制面板项下搜索创建还原。
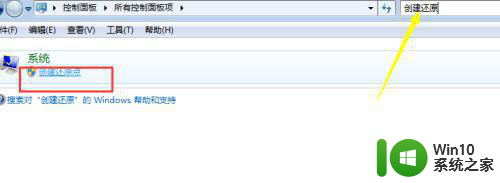
4、进入到系统保护的属性面板,点击配置。
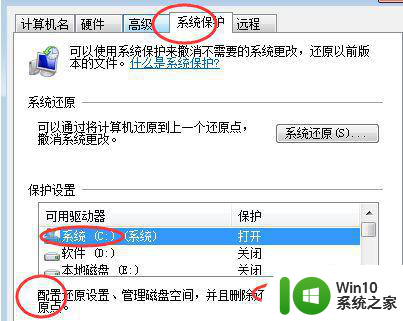
5、这里就选择默认的C盘进行配置。
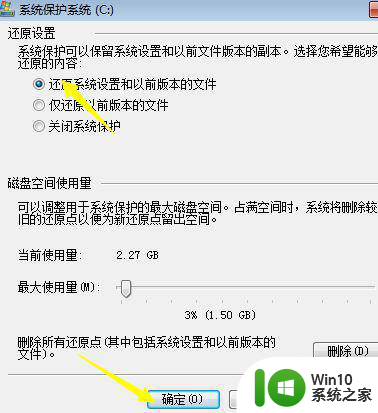
6、完成还原点的配置之后我们就可以创建还原点了。
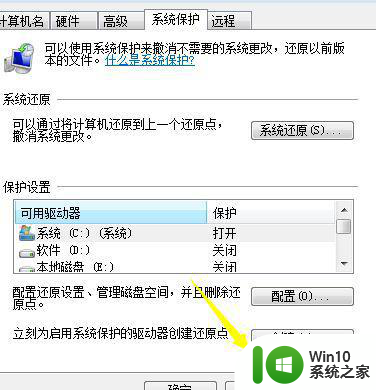
7、创建的时候需要输入一个名字,例如这里输入百度经验。
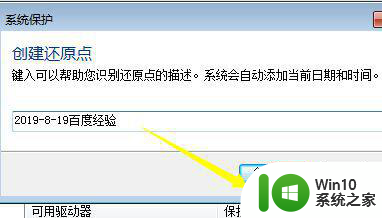
8、输入完成之后会提示正在创建---创建成功。
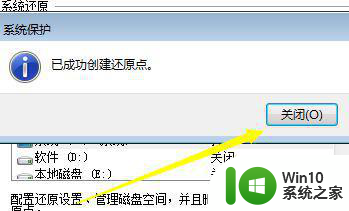
以上就是Windows 7创建还原点的方法,如果遇到这个问题,可以尝试按照这些步骤解决,希望对大家有所帮助。