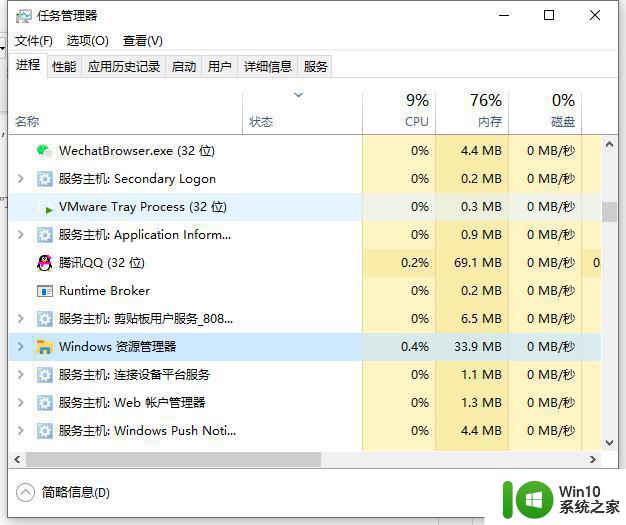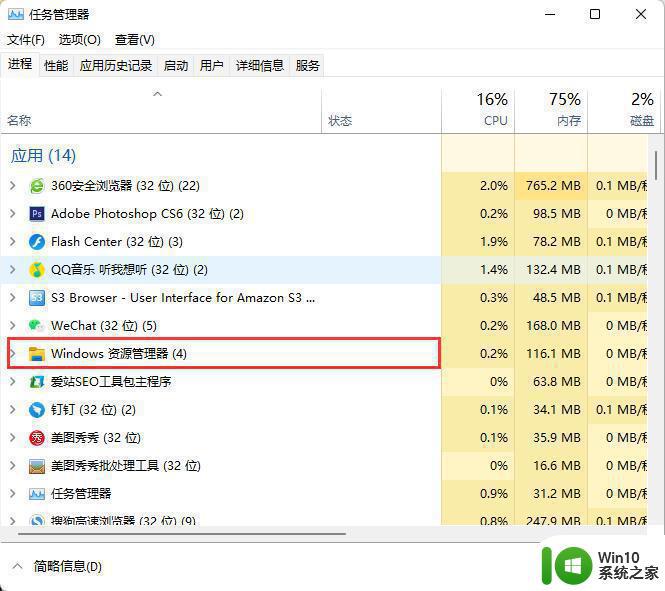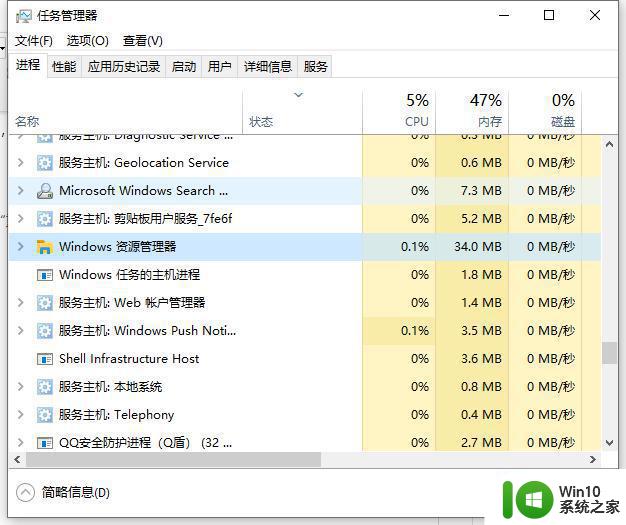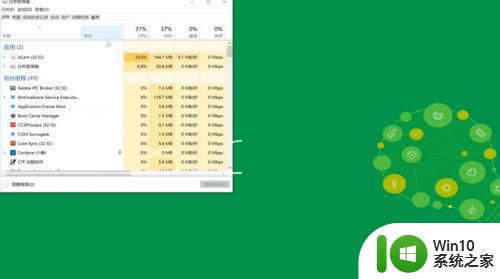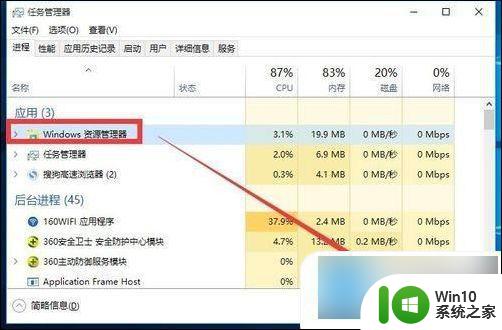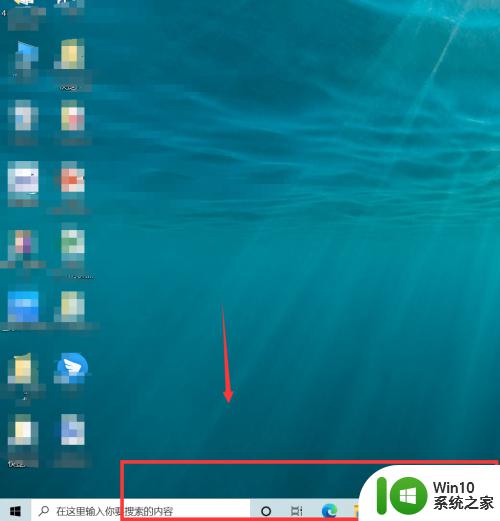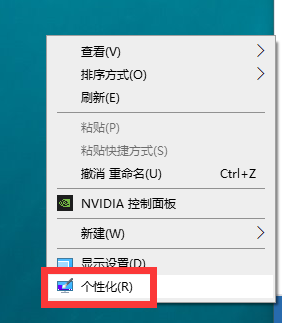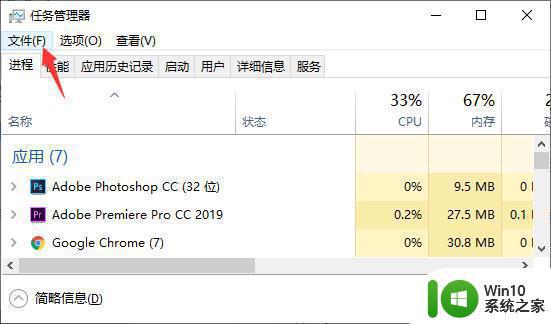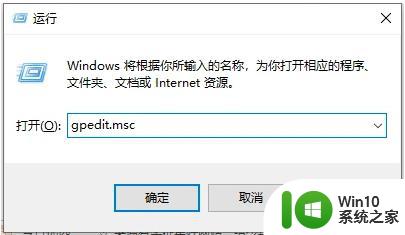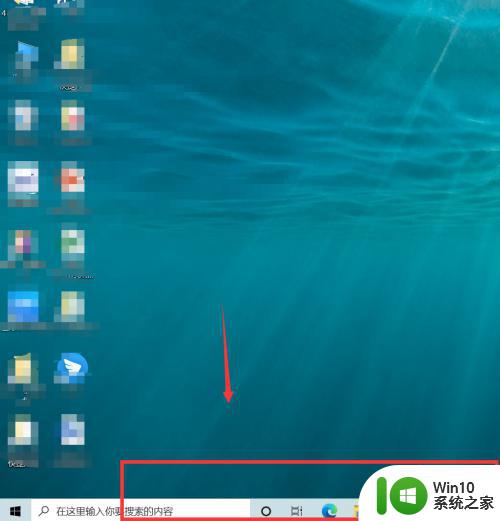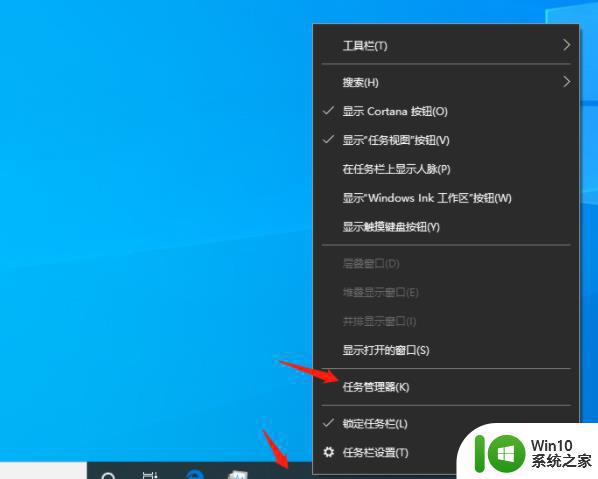win10任务栏卡死任务管理器无法调出怎么办 Win10任务栏无法响应怎么办
Win10任务栏卡死、无法响应是许多用户在使用操作系统时常遇到的问题,当任务栏无法正常工作时,用户可能会感到困惑和焦虑。在这种情况下,重启任务栏或通过其他方式调出任务管理器可能是解决问题的有效方法。下面我们将介绍一些解决Win10任务栏卡死、无法响应的方法,希望对大家有所帮助。
具体方法:
1、在任务栏的空白位置,我们点击右键,在弹出菜单中可看到任务管理器菜单项为灰色的,无法正常打开。
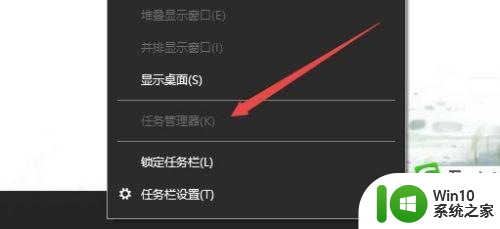
2、这时我们可以右键点击开始按钮,在弹出菜单中选择“运行”菜单项
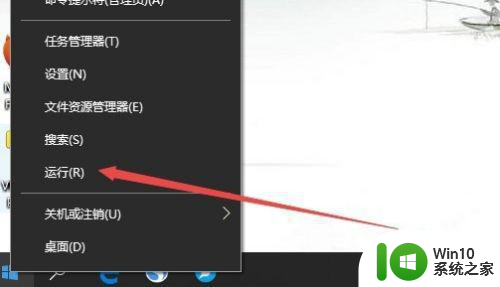
3、在打开的运行窗口中,输入命令gpedit.msc,然后点击确定按钮 。
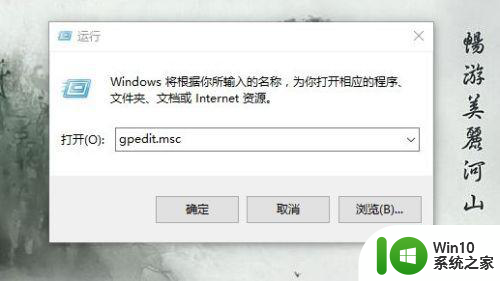
4、在打开的本地组策略编辑器窗口中,我们依次点击用户配置/管理模板/系统/Ctrl+Alt+Del菜单项
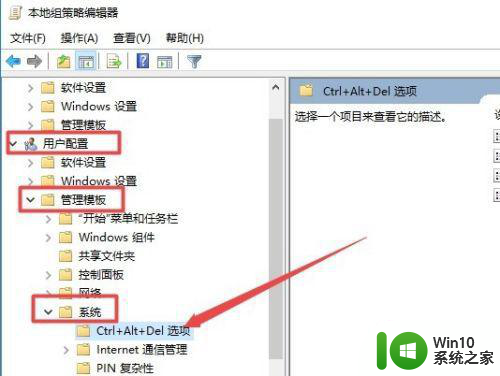
5、在右侧窗口中可以看到删除任务管理器一项,双击打开其属性编辑窗口。
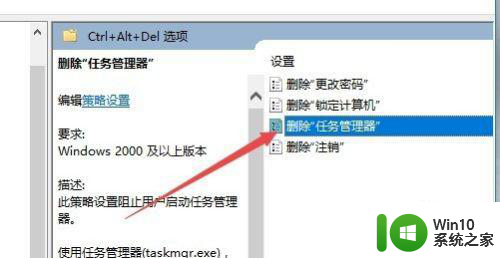
6、在打开的编辑窗口中,我们选中未配置一项,最后点击确定按钮 。
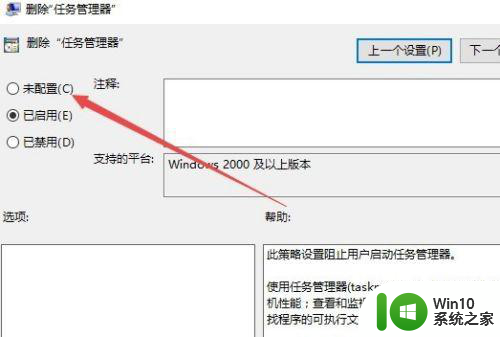
7、这时再次右键点击任务栏空白位置,在弹出菜单中可看到任务管理器已可以点击了。
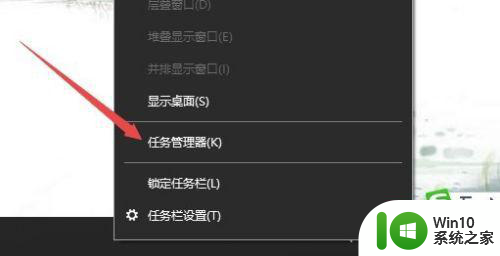
以上就是关于win10任务栏卡死任务管理器无法调出怎么办的全部内容,有出现相同情况的用户就可以按照小编的方法了来解决了。