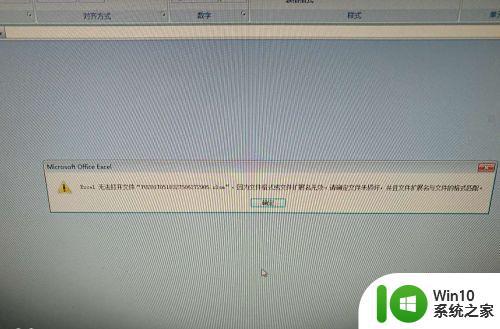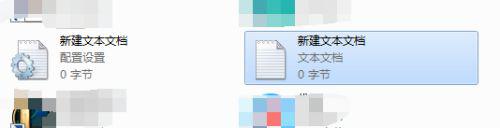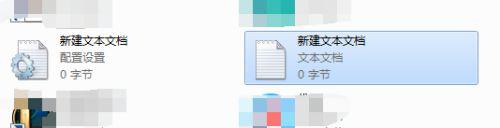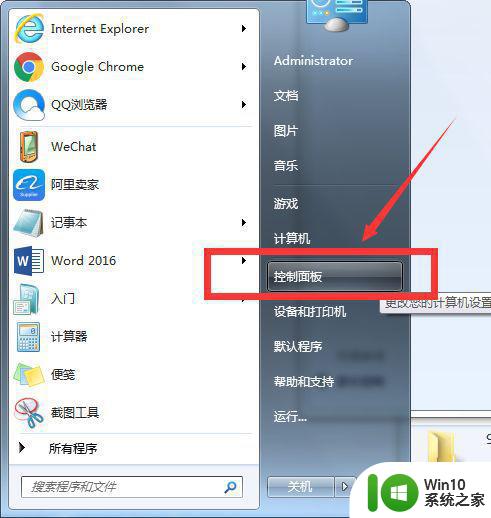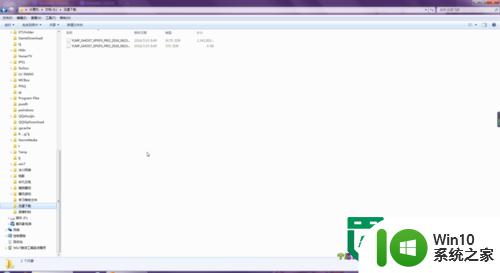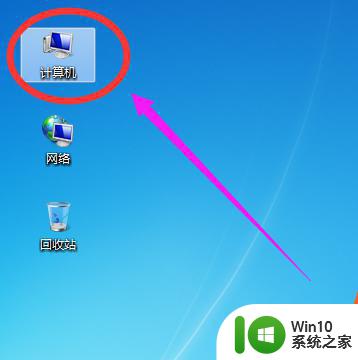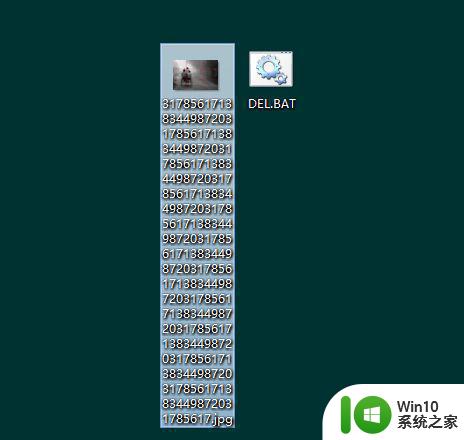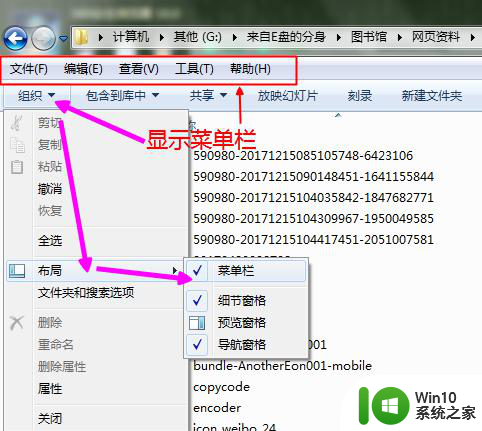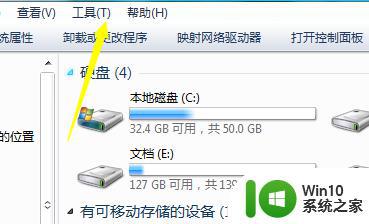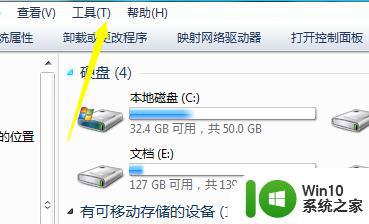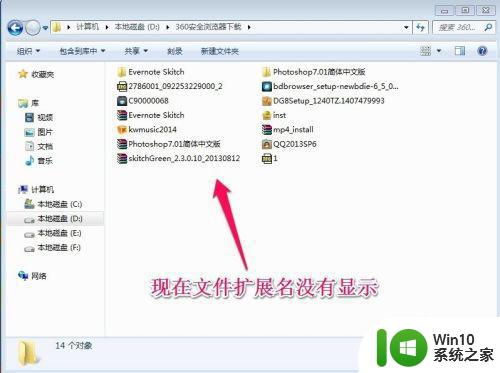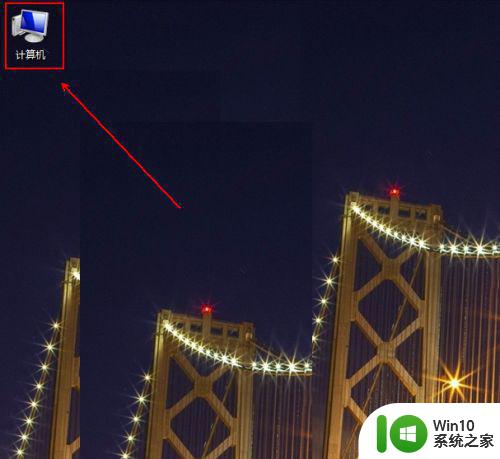window7 excel文件格式与文件扩展名不匹配怎么解决 Windows7 Excel文件无法打开
在使用Windows7系统打开Excel文件时,有时会遇到文件格式与文件扩展名不匹配的问题,导致无法打开文件的情况,这可能是由于文件扩展名被更改或文件格式出现错误所致。解决这个问题的方法包括修改文件扩展名或使用其他软件打开文件。通过简单的操作,可以很容易地解决这一问题,确保您能够顺利打开Excel文件。
具体方法:
1、首先在Microsoft Office的安装目录找到EXCEL6.xls或者EXCEL12.XLSX,这两个文件。
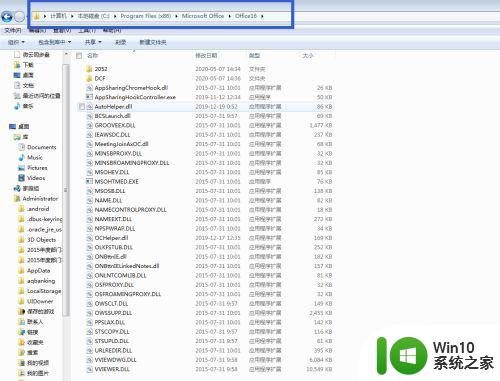
2、如果没有请在C:\Windows\ShellNew这个目录下查找EXCEL6.xls或者EXCEL12.XLSX。
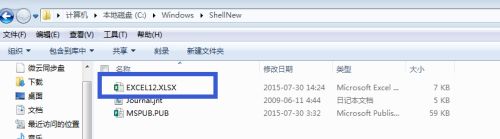
3、如果还是没有找到,打开Excel,新建并另存为EXCEL12.XLSX。此处注意在保存类型中选择“.xsls”。
再次新建并另存为EXCEL6.xls。此处注意在保存类型中选择“.xsl”。
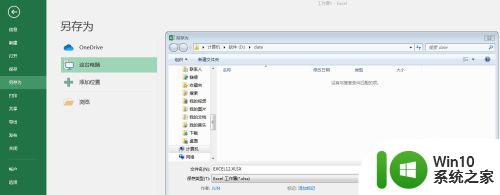
4、将新建的EXCEL6.xls和EXCEL12.XLSX,复制到C:\Windows\ShellNew目录下。
5、按快捷键WIN+R,输入“regedit”,点击“确定”。
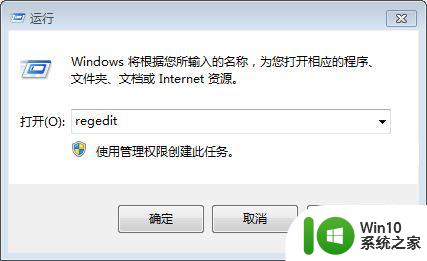
6、在计算机--HKEY_CLASSES_ROOT下找到.xls和.xlsx。
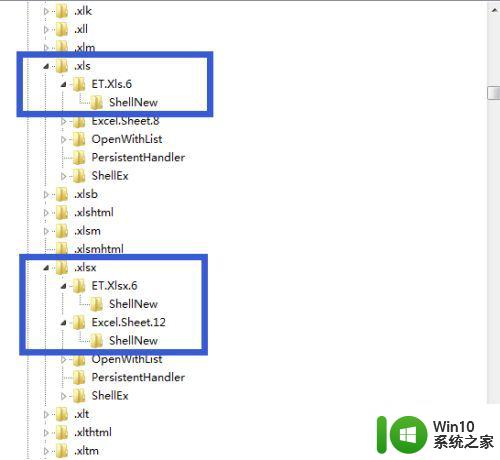
7、如果是XSL提示错误请查看.xls--ET.Xls.6--ShellNew。
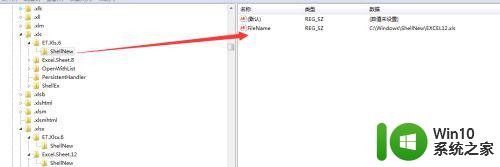
8、双击打开FileName,将数值数据改为C:\Windows\ShellNew\EXCEL6.xls。
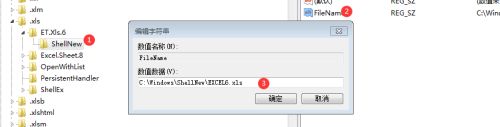
9、如果是XSLS提示错误,请查看.xls--ET.Xlsx.6--ShellNew。双击打开FileName,将数值数据改为C:\Windows\ShellNew\EXCEL12.XLSX。
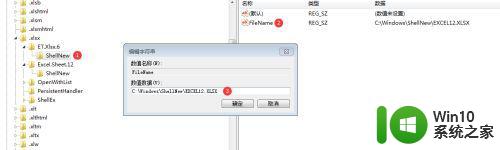
10、最后就是在桌面右键分别新建工作表.xls和.xlsx,试着分别打开,看是否提示错误。如果不在提示,那么这个问题就顺利解决了。
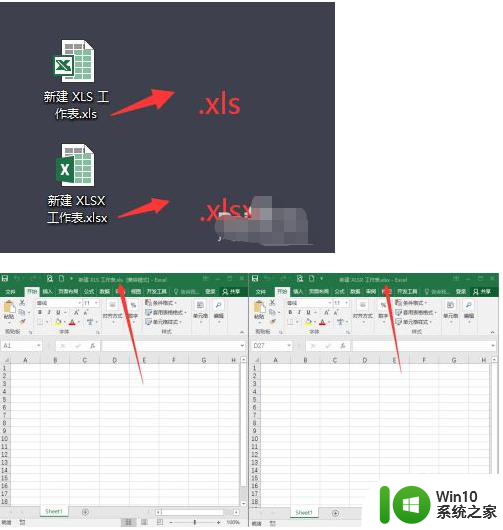
以上就是window7 excel文件格式与文件扩展名不匹配怎么解决的全部内容,还有不清楚的用户就可以参考一下小编的步骤进行操作,希望能够对大家有所帮助。