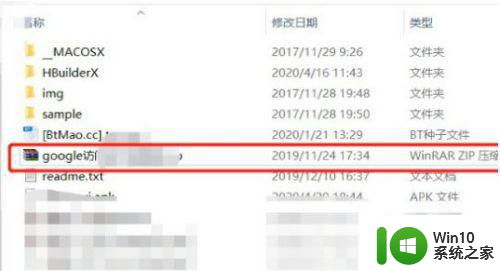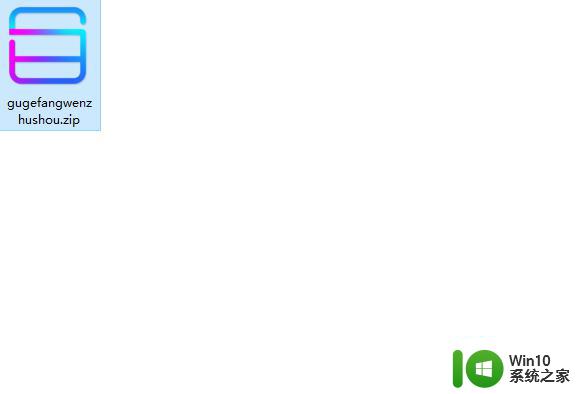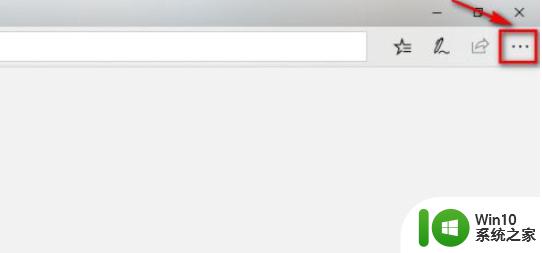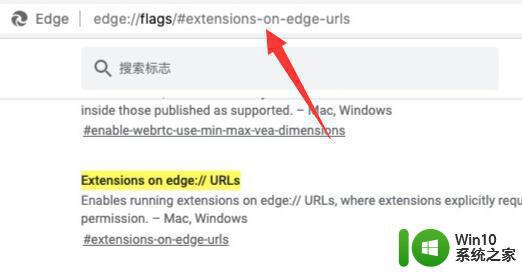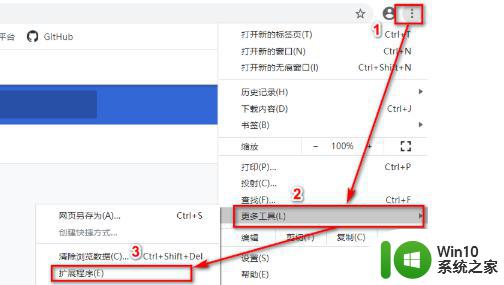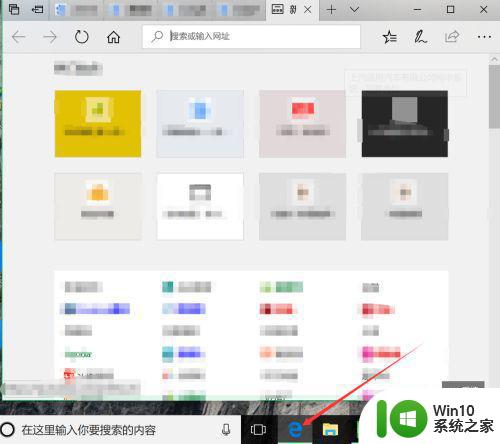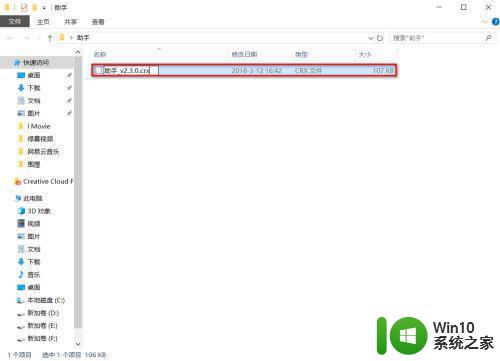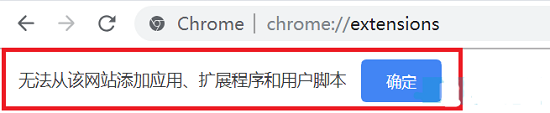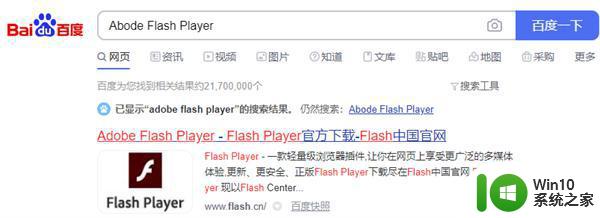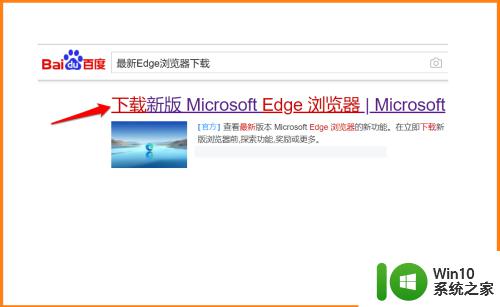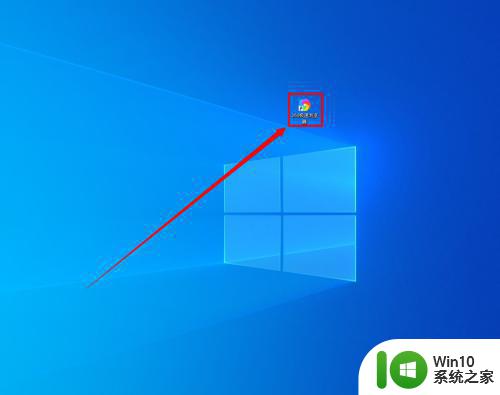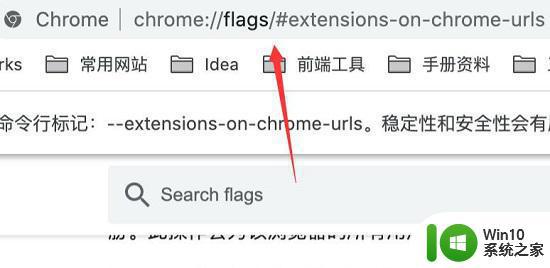win10怎么安装edge浏览器插件 win10 edge浏览器插件下载安装教程
win10怎么安装edge浏览器插件,在如今数字化时代的浪潮下,互联网已经成为我们生活中不可或缺的一部分,而浏览器则是我们访问互联网的窗口。在众多的浏览器中,微软的Edge浏览器以其高速、稳定和安全的特点受到了广大用户的喜爱。有时候我们需要一些额外的功能来满足我们的个性化需求,这就需要安装一些插件了。接下来就让我们一起来了解一下在Win10系统中如何安装Edge浏览器插件的方法吧!
具体方法:
1、启动系统后,一般任务栏会有Edge的快捷方式,如下图,点击图标,即可直接打开浏览界面,较简洁。
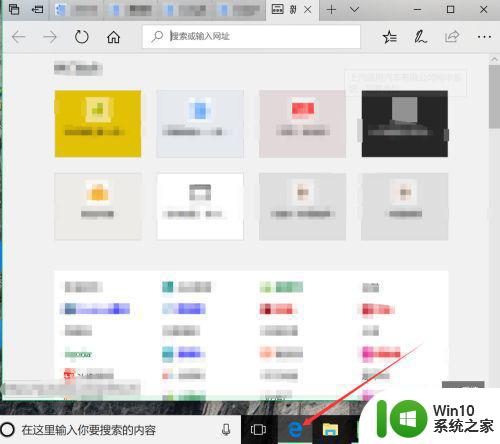
2、在界面右上角,有三个实点按钮,点击打开附加菜单,其中有较多项,如放大页面、新建窗口等。这里拖动菜单界面,找到下面的内容。
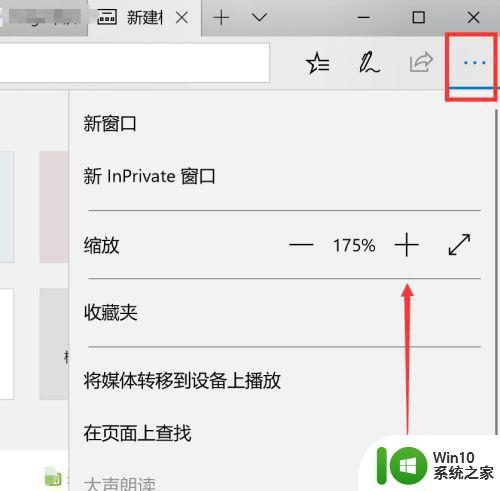
3、此时如下图,倒数第三项,即为插件添加按钮,点击此项,可以打开工具商店,添加需要的内容。
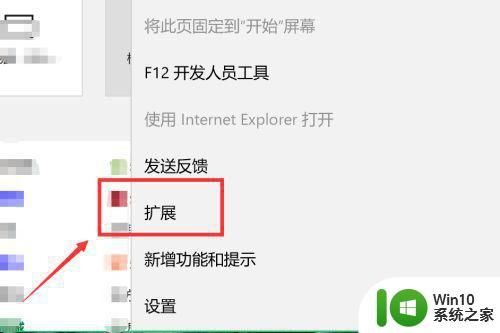
4、打开的界面以新窗口形式出现,此页有较多可选工具,如下图,如果希望检索,点击右上角的放大镜图标,即可输入内容,找到对应工具。

5、需要使用某一工具,如图1,点击其图标,即可进入图2详情页。点击2中加号按钮,可查看此插件详细作用,点击获取,即可下载。
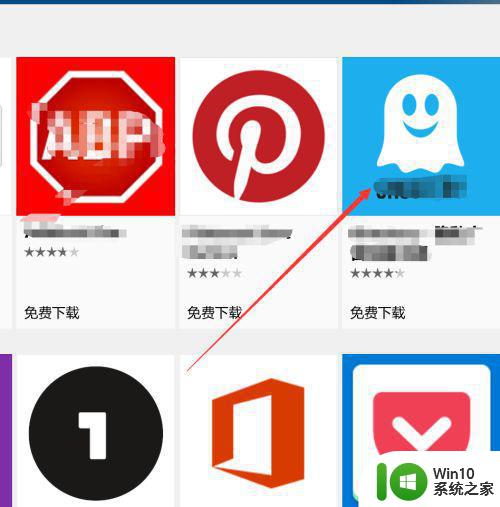
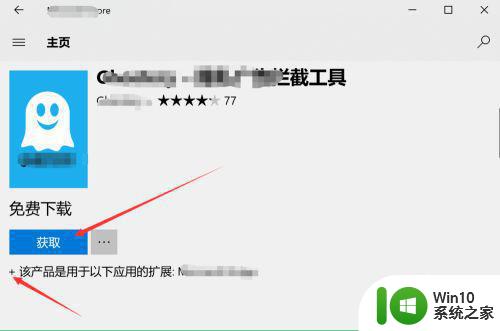
6、等传输完成,即可自动安装,下图1为下载进度。等进程全部结束,商店界面如图2,会有启动提示,此启动按钮没有作用,不需点击。
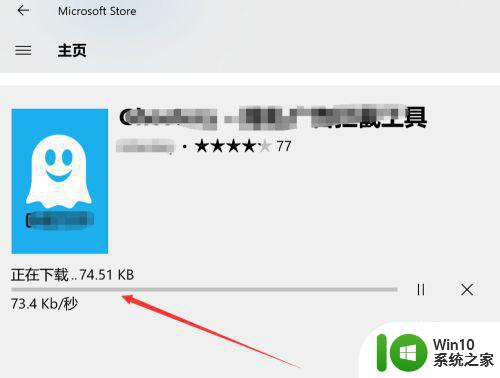
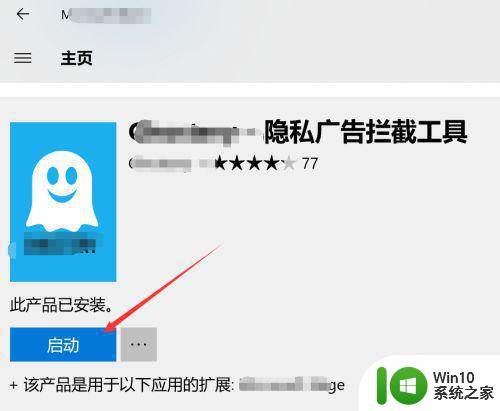
7、同时edge界面弹出是否启动此功能,这里点击确认启动即可,这样此插件即可开始工作。这样如何添加扩展,介绍完成。
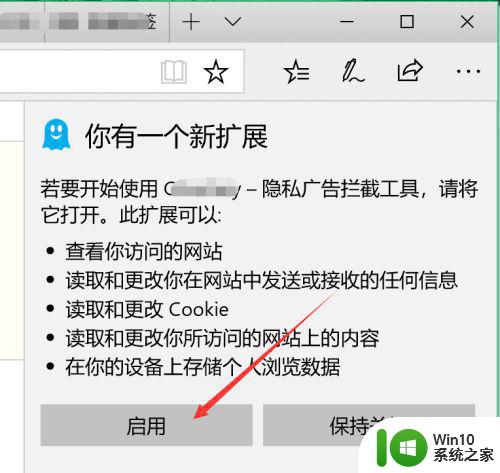
以上就是Win10安装Edge浏览器插件的全部内容,如需要,您可以按照本文提供的步骤进行操作,希望对您有所帮助。