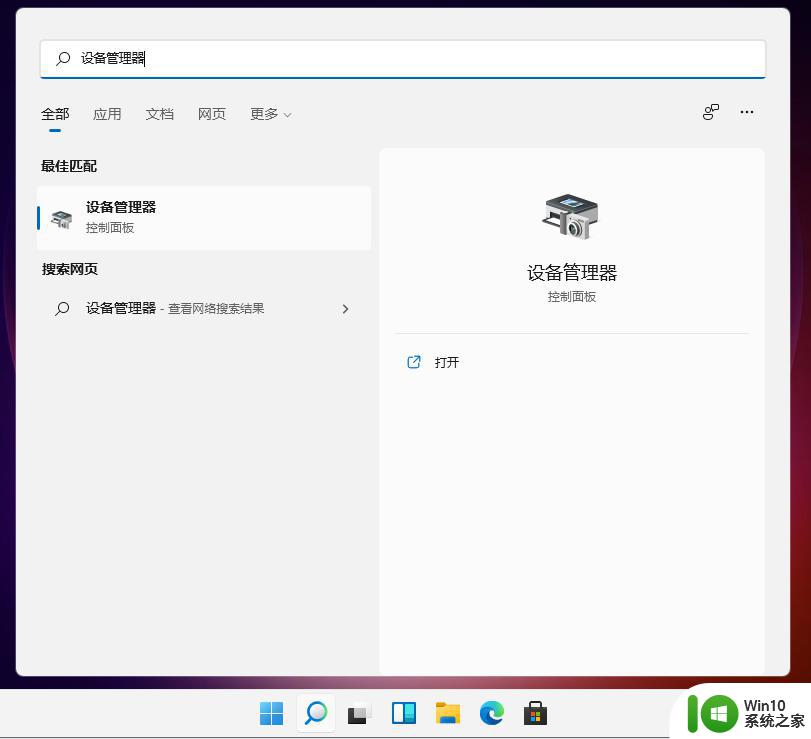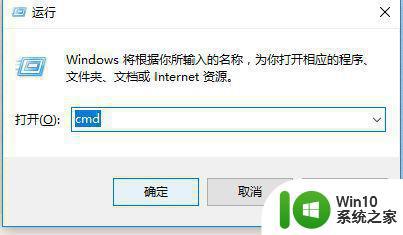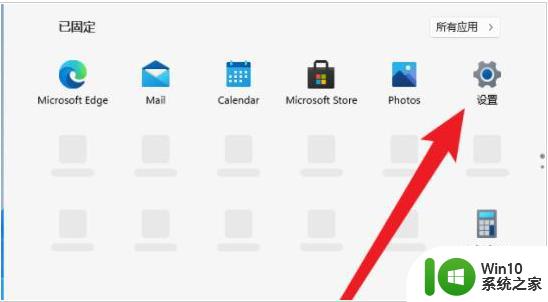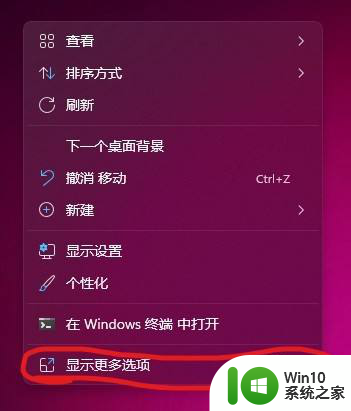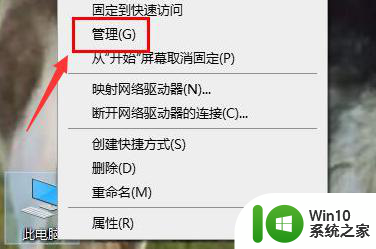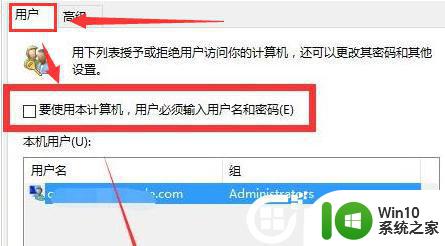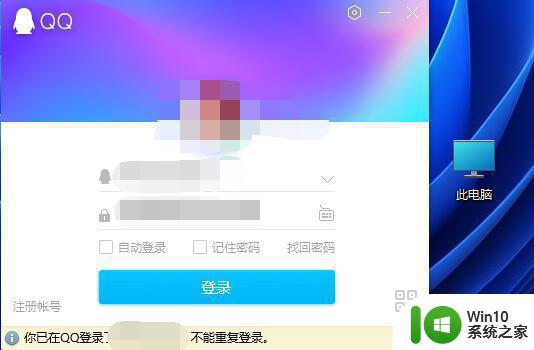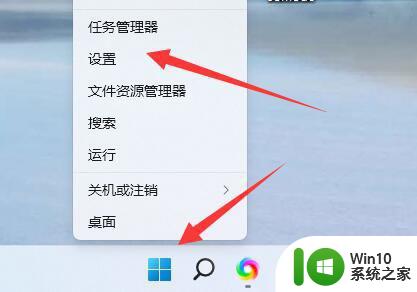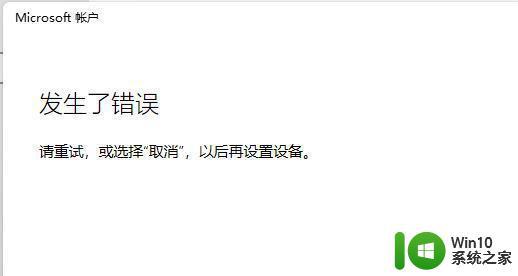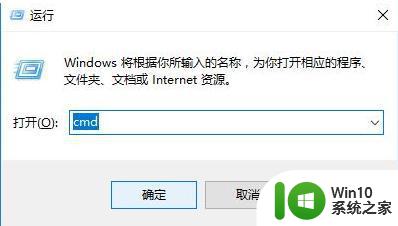win11英伟达驱动登录问题解决方法 win11英伟达驱动无法登录怎么修复
win11英伟达驱动登录问题解决方法,近期许多Win11用户反映在安装英伟达驱动程序时遇到了登录问题,导致无法正常使用,针对这一问题,我们整理了一些解决方法,帮助用户修复英伟达驱动无法登录的困扰。 首先,您可以尝试更新驱动程序至最新版本。前往英伟达官方网站,下载并安装最新的驱动程序,有时候旧版本的驱动可能无法与Win11兼容。 其次,您可以尝试重新安装英伟达驱动程序。将旧版本的驱动程序彻底卸载,并重新安装最新版本的驱动程序,这有助于解决一些登录问题。 另外,检查您的系统是否有更新。Win11的新版本可能修复了与英伟达驱动程序相关的问题。在设置中点击“更新和安全”,检查系统更新,确保您的Win11系统是最新的。 最后,如果以上方法仍然无法解决问题,建议您联系英伟达官方技术支持,寻求专业的帮助和指导。 希望以上方法能帮助到遇到英伟达驱动登录问题的Win11用户,让您的电脑正常运行起来。
解决方法:
登录网络的DNS需要修改,更改之后才能登录上去。
1、按下win+x,出现开始菜单;

2、选择 “Windows Powershell” (管理员)“;
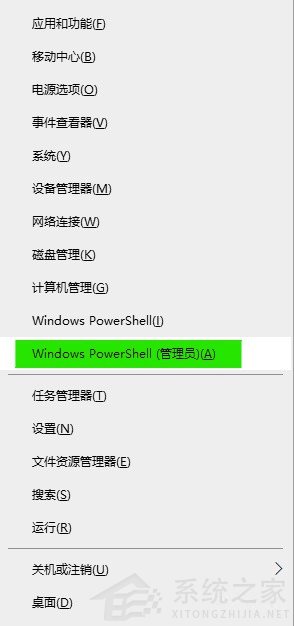
3、输入netsh winsock reset,然后回车;
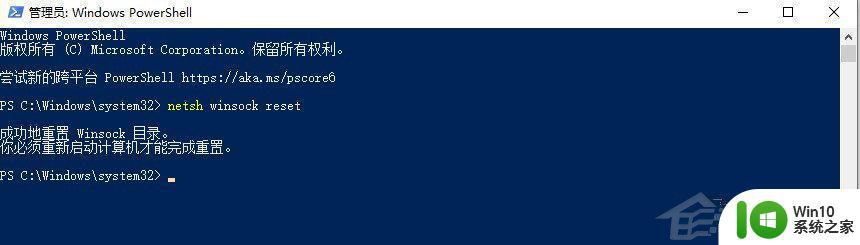
4、重启电脑,修改DNS,控制面板-----网络和共享中心;
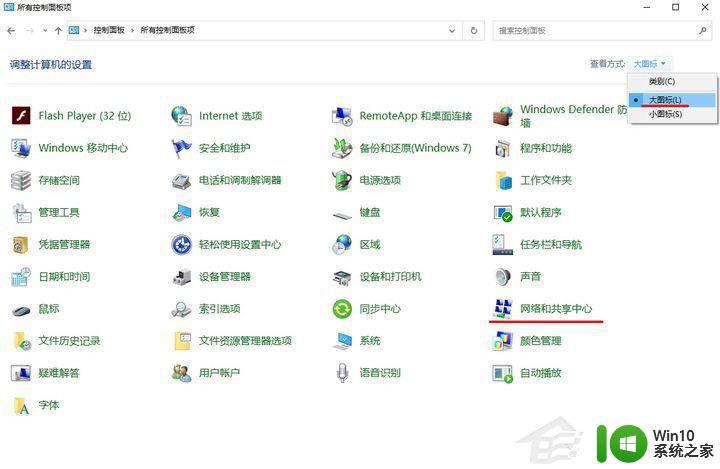
5、更改适配器设置;
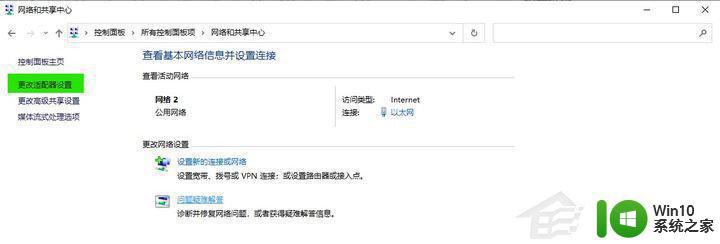
6、选择当前连的网(WLAN或者以太网),右键属性;
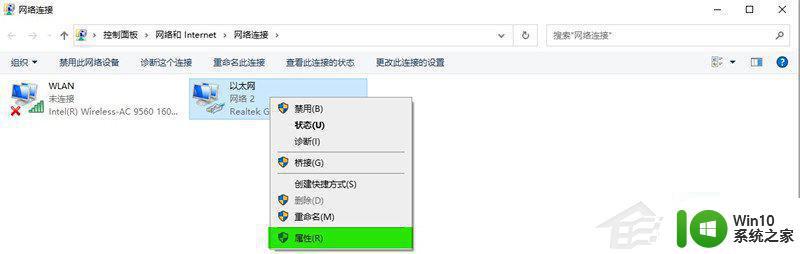
7、网络选项卡找到“Internet 协议版本4 (TCP / IPv4)”双击或者点下面属性;
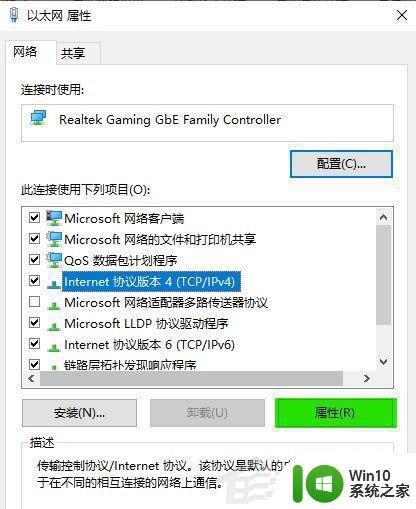
8、使用下面的DNS服务器地址——首选填4.2.2.1,备用填4.2.2.2;
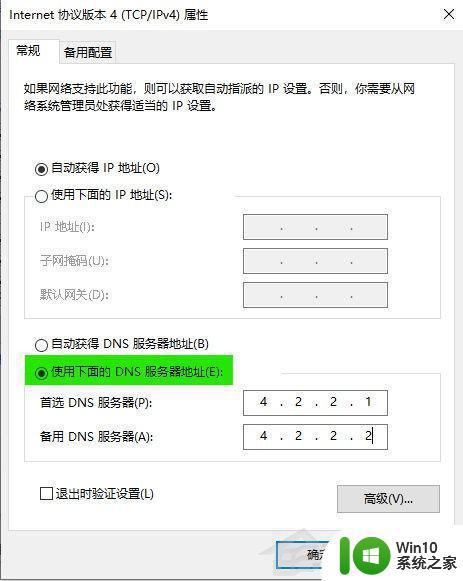
9、确定——重启GeForce Experience
注意:应该会导致浏览器上网找不到路,其他的程序如果也懵逼了。记得把DNS改回自动获得。
补充:上面那套DNS不行,可以试试这些DNS:
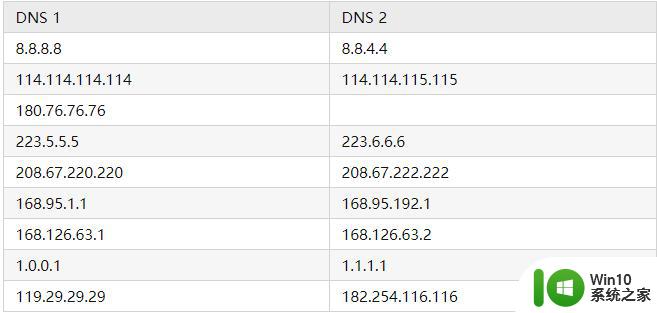
以上可以混用,比如首选填114.114.114.114,备选填8.8.8.8
每当我用一些软件发生网络迟钝的时候,总会想到来改下DNS。前提是要找到接近软件服务器的DNS
比如我刚要更新显卡驱动程序,不改DNS的情况下:

改成4.2.2.1和8.8.8.8之后:

不同地区各个运营商效果都不一样,可以试验一下。
部分同学可能需要进一步操作,才能达到效果。比如把IPv6关掉:
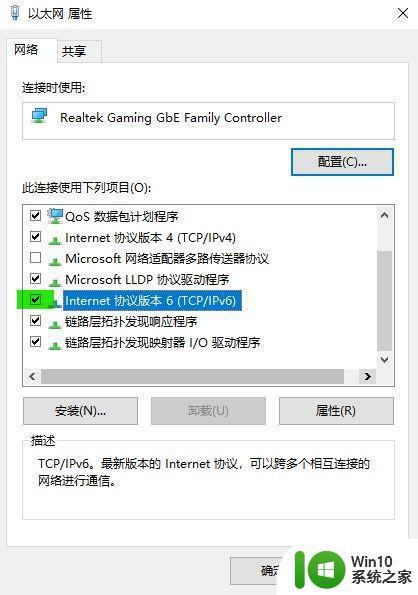
把前面的勾打掉即可——确定——再重启英伟达登录程序。
以上就是win11英伟达驱动登录问题解决方法的全部内容,需要的用户可以按照这些步骤进行操作,希望这些信息能对大家有所帮助。