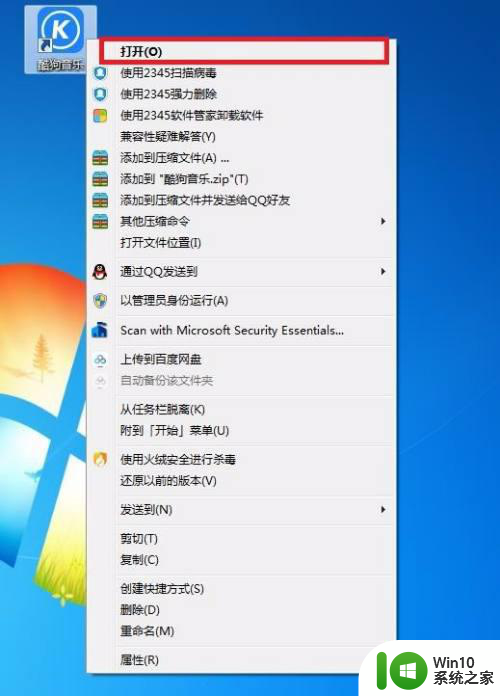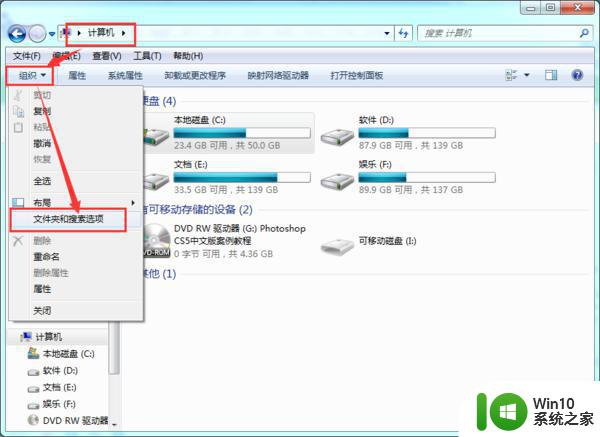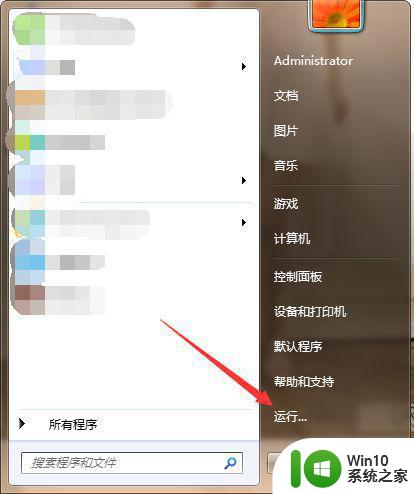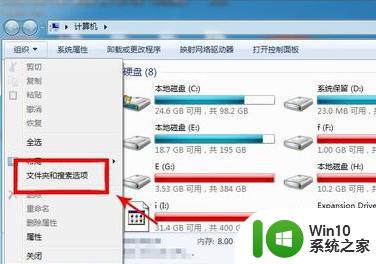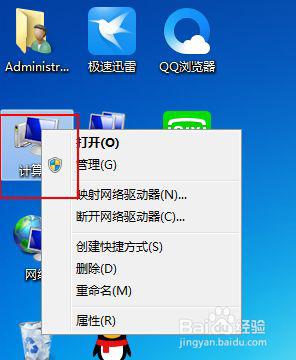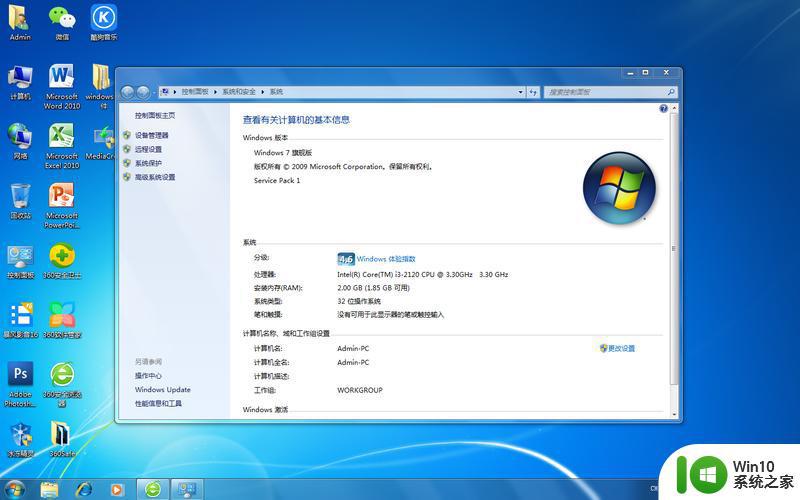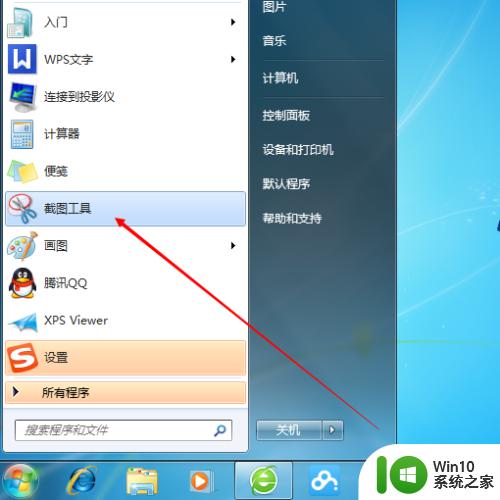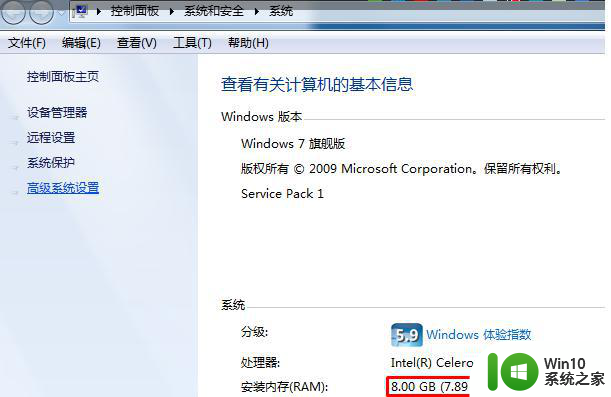windows7旗舰版酷我音乐下载歌曲缓存在什么文件夹 Windows7旗舰版酷我音乐下载歌曲缓存在哪个文件夹
在Windows7旗舰版中,使用酷我音乐下载歌曲时,会自动将缓存文件存储在特定的文件夹中,这个文件夹位于系统盘的某个路径下,用户可以通过简单的操作找到并管理这些缓存文件。这种设计方便了用户在需要时快速找到下载的歌曲,也便于清理不需要的缓存文件,确保系统的运行顺畅。在使用酷我音乐下载歌曲的过程中,了解这个文件夹的位置和管理方式对用户来说是十分重要的。
解决方法:
1、先打开酷我音乐软件。
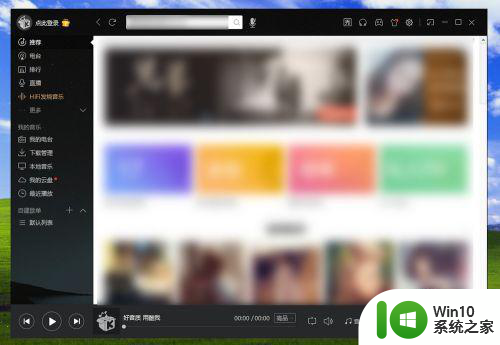
2、然后点击软件右上角的那个齿轮状图标,然后就会弹出一个下拉菜单,在这个菜单里面,直接点击设置项,如下图所指。
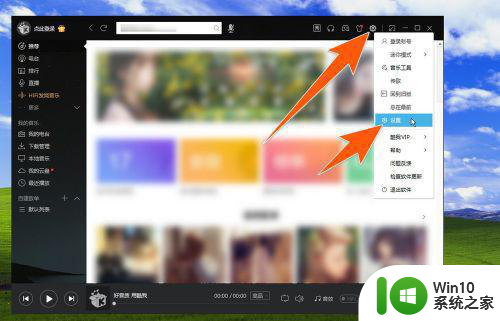
3、现在就看到软件的系统设置界面,在这里,再直接点击左侧的本地下载,如下图箭头所指。
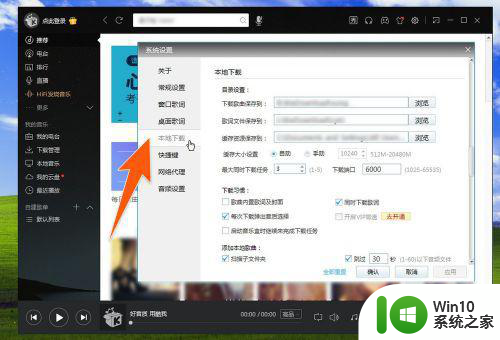
4、在本地下载的设置页面,现在就能看到缓存文件夹的位置了,它的路径显示在缓存资源保存到后面的那个框内。
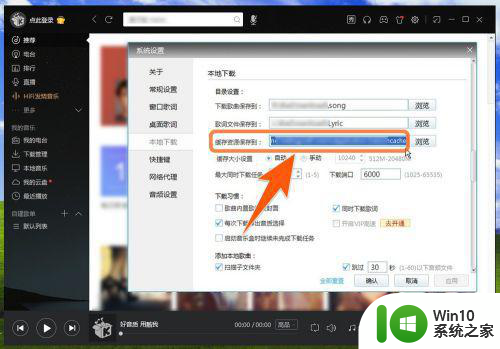
5、可以把这个酷我音乐用来存放缓存文件的路径复制到文件目录的地址栏中,再按下回车键,就能打开缓存文件夹了,如下图,就显示出了酷我音乐的缓存文件。
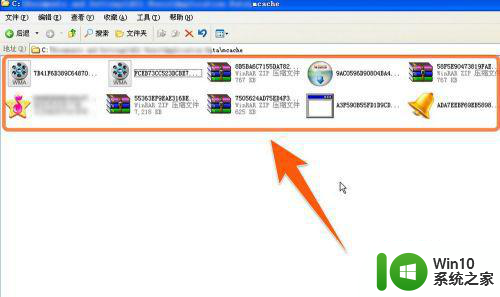
6、如果要把这个酷我音乐的缓存文件夹改到其它容易找到的地方,那么就点击后面的浏览按钮,然后在打开的窗口中,选择一个熟悉位置的文件夹,再点确定就可以了。
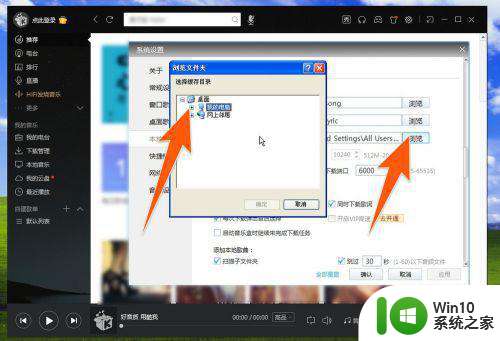
以上就是关于windows7旗舰版酷我音乐下载歌曲缓存在什么文件夹的全部内容,有出现相同情况的用户就可以按照小编的方法了来解决了。