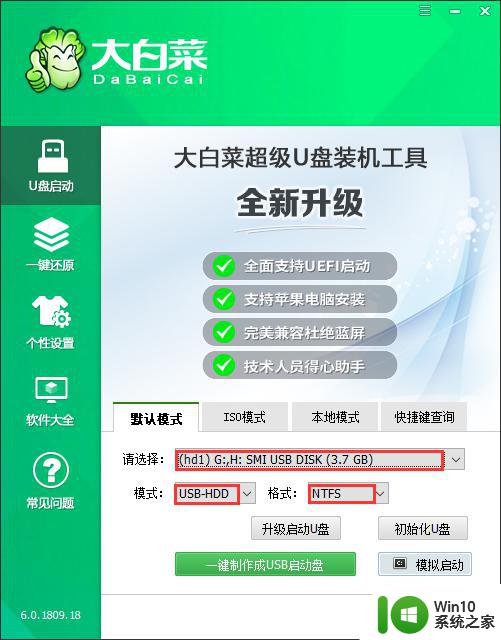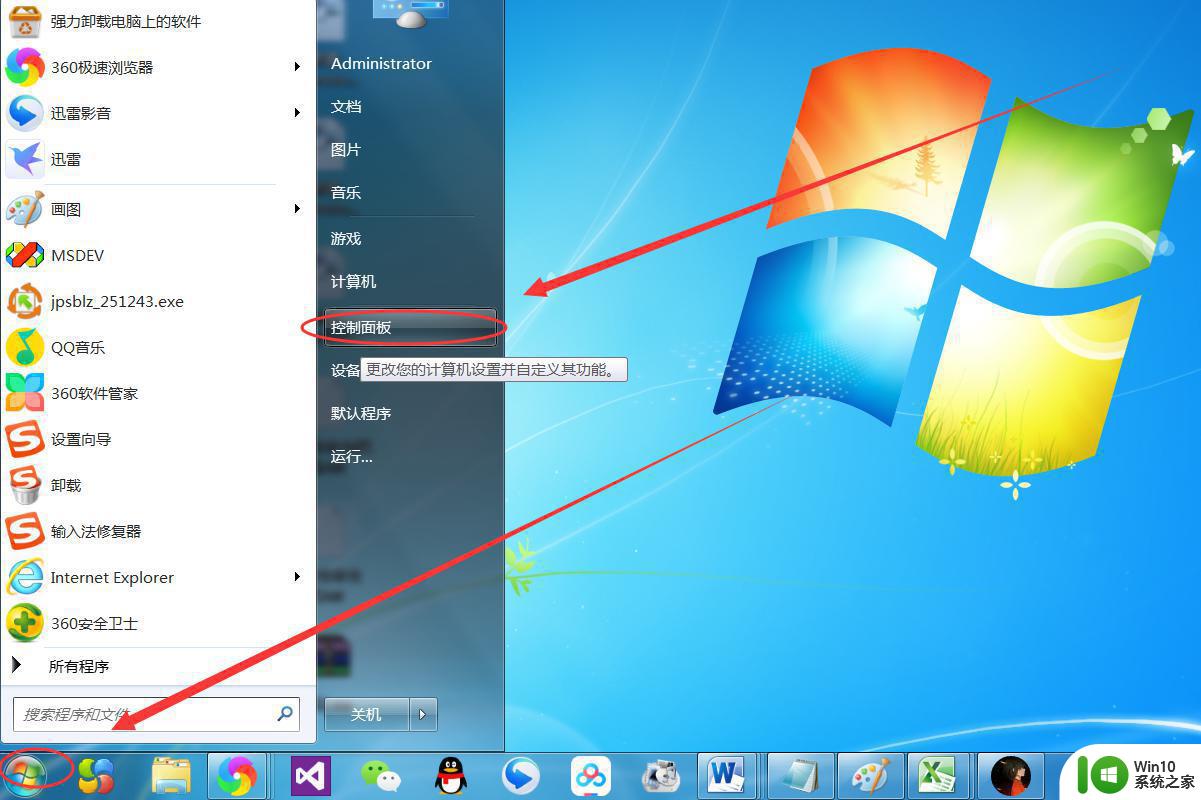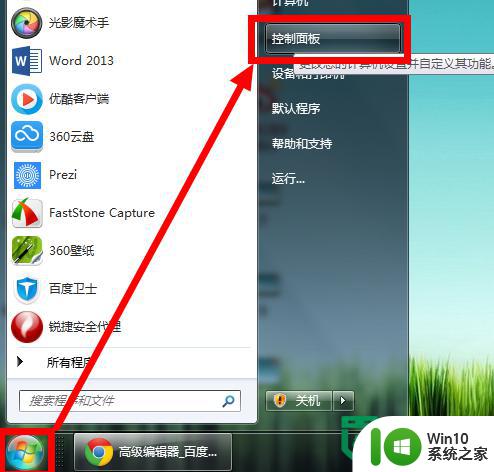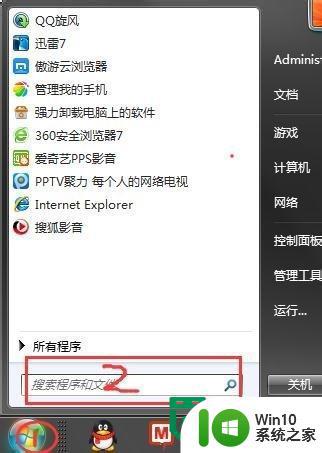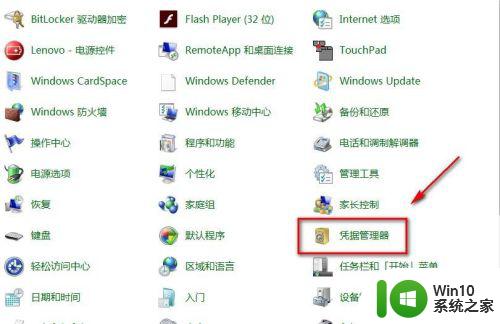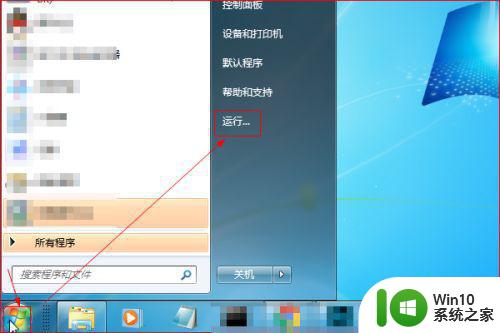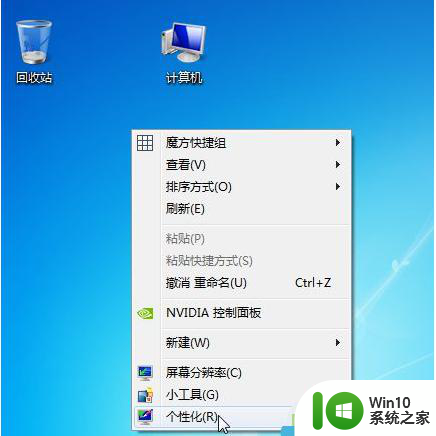win7制作主题桌面的图文教程 win7制作主题桌面的步骤详解
Win7制作主题桌面是一项令人着迷的任务,它提供了个性化电脑桌面的绝佳方式,通过这个图文教程,我们将详细介绍制作Win7主题桌面的步骤,帮助您打造一个独一无二的电脑桌面。无论是美丽的风景照片、个性十足的壁纸,还是酷炫的动态图像,您都可以根据自己的喜好来选择,定制一个与众不同的桌面主题。让我们一起来探索这个有趣而富有创意的过程吧!
图文教程如下:
1、首先打开电脑,准备好用来制作壁纸的图片,可以到网上下载自己喜欢的就可以了。如图所示:
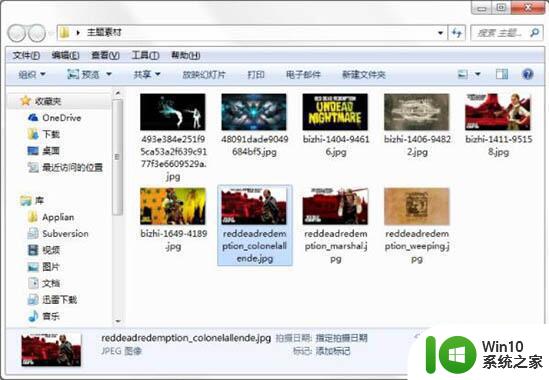
2、进入到Windows7系统的桌面,然后在桌面空白处点击鼠标右键,弹出菜单选项,选择其中的“个性化”菜单选项。如图所示:
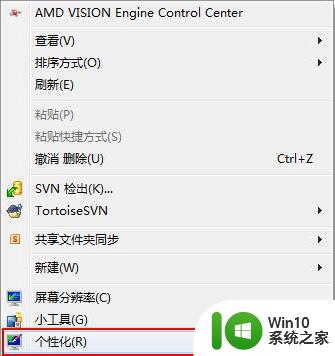
3、进入到主题操作界面。如图所示:
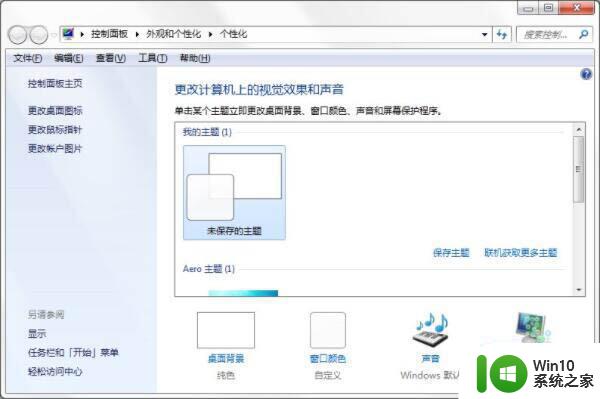
4、点击其中页面下方的“桌面背景”。如图所示:
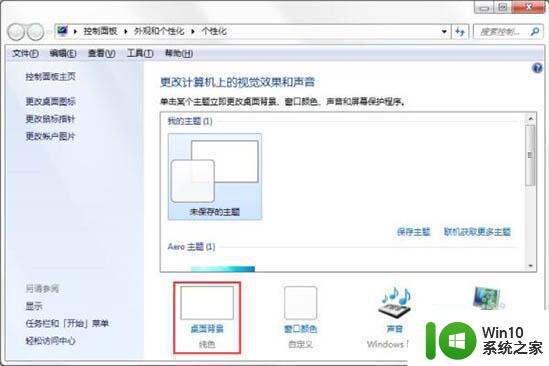
5、进入到新的窗口,要求选择壁纸文件的路径(所在文件夹的位置),使用其中的“浏览”方式,选择刚才准备的图片后,点击“确定”。如图所示:
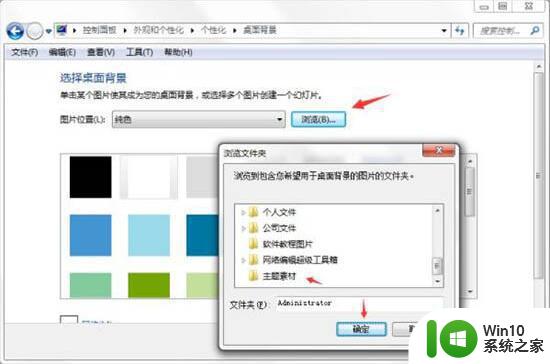
6、在此处也可以筛选自己需要的图片,选择好了以后,点击下方的“保存修改”,完成壁纸文件的整合。如图所示:
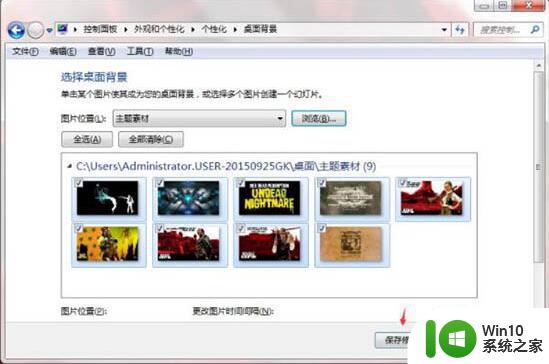
7、接下来,弹回到原来的个性化界面,但此时的主题未保存出来,只能作为本机的壁纸使用。如图所示:
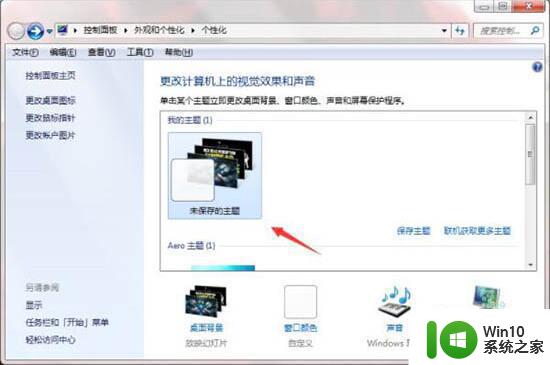
8、选中刚才制作的壁纸集合(图标),然后点击“保存主题”,将主题进行保存。如图所示:
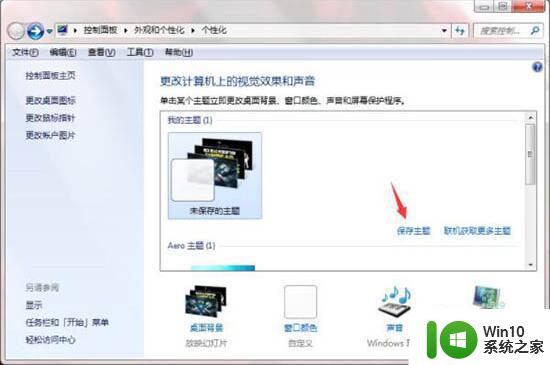
9、弹出保存框,输入自己想要的主题名称,然后点击“保存”继续下一步。如图所示:
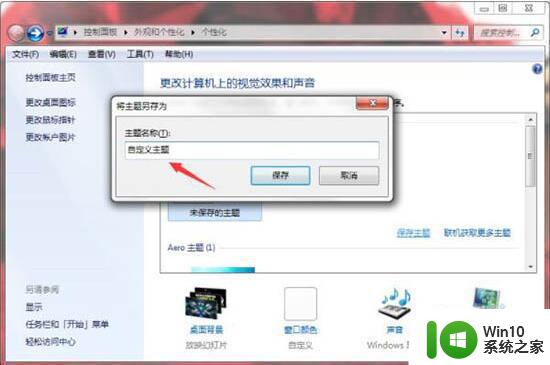
10、此时主题保存成功了,但是我们如果想要将它做一个备份或者拷贝到其它电脑供其他电脑使用的话。还需要将此主题的文件保存出来,这样才方便拷贝使用。
11、点击刚刚保存的主题,右键弹出选项,选中其中的“保存主题用于共享”,便可进行下一步的保存了。如图所示:
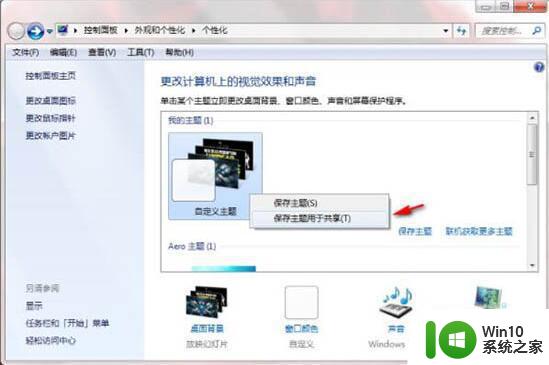
12、弹出文件保存路径的选择,选择好了之后就点击下方的“保存”即可开始保存。如图所示:
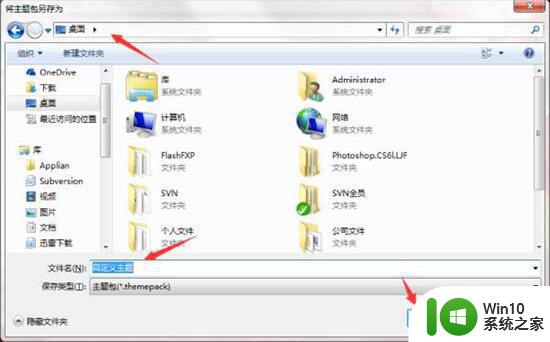
13、主题文件开始保存中。如图所示:
14、不一会儿,主题文件保存成功,点击查看即可验证成功了,并且可以使用了。
以上就是win7制作主题桌面的图文教程的全部内容,碰到同样情况的朋友们赶紧参照小编的方法来处理吧,希望能够对大家有所帮助。