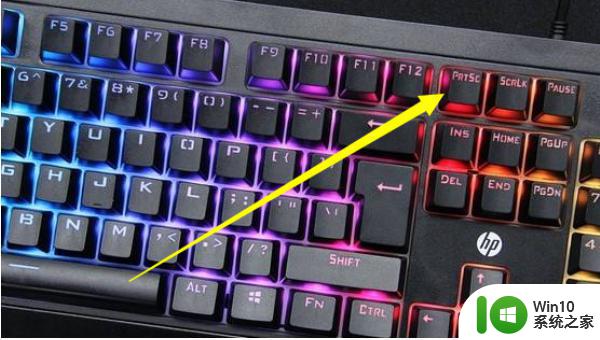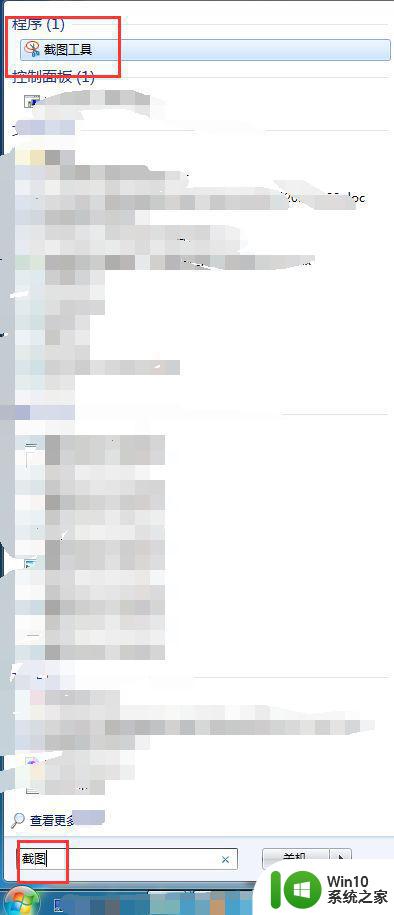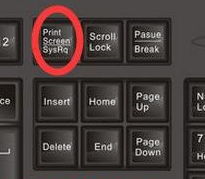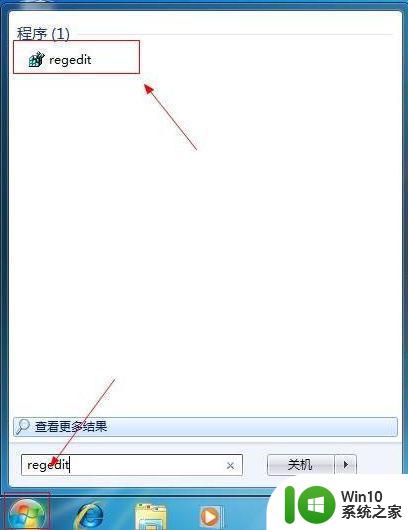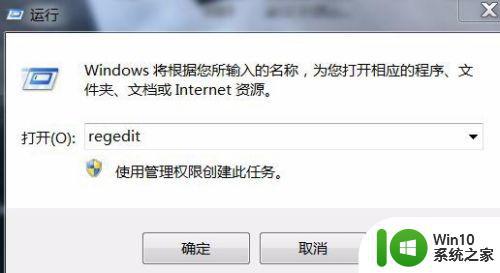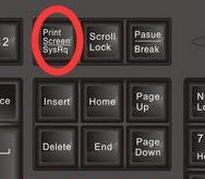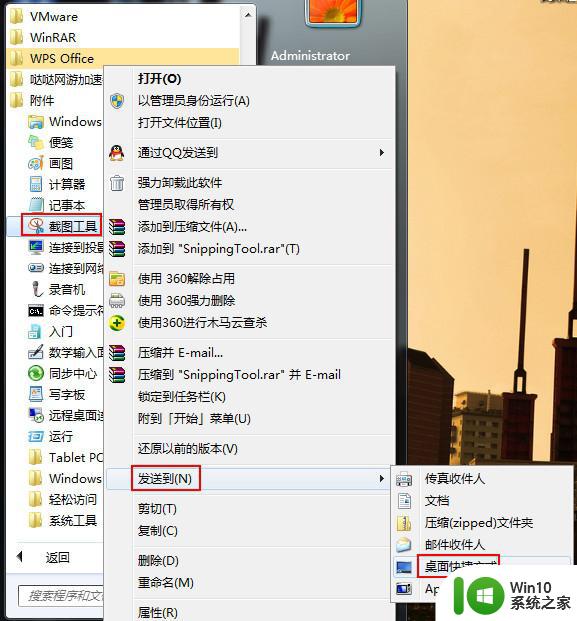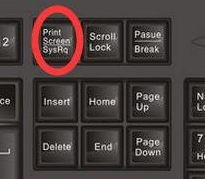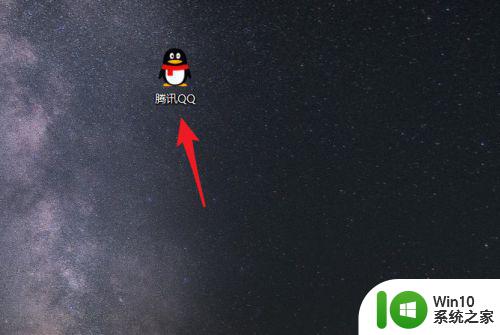win7如何截图电脑屏幕 win7如何使用截图工具截取电脑屏幕
在现代的社交媒体和信息分享时代,截图已成为我们生活中不可或缺的一部分,而在Windows 7操作系统中,截取电脑屏幕也变得非常简单。Win7提供了多种截图工具,让我们能够轻松地捕捉屏幕上的各种信息。无论是保存网页内容、记录重要信息,还是与他人分享有趣的内容,Win7截图工具都能帮助我们快速高效地完成。接下来我们将详细介绍Win7如何截图电脑屏幕以及如何使用截图工具,让您轻松掌握这项实用技能。
具体方法:
方法一:
登录QQ,按下快捷键Ctrl+Alt+A。就会出现截图光标,这时候就可以任性选择自己想要截图的位置了,而且它还有简单的编辑功能,可以标注,指示,直接保存到电脑等功能。
方法二:
1.直接按下键盘上的Print Screen键,直接就可以截取当前整个屏幕,粘贴到绘图工具或者Word上将其另存为即可。
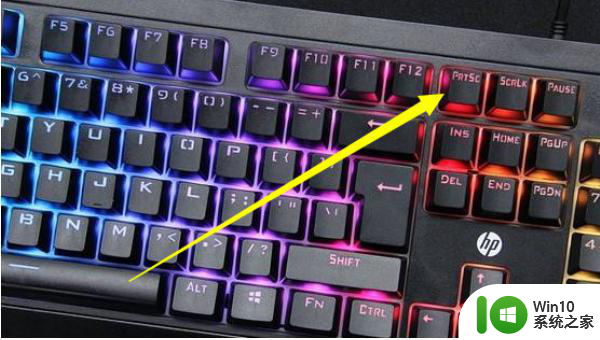
2.如果只想截取当前活动窗口,比如正在使用的文档编辑窗口,按下Alt+Print Screen快捷键即可截取,保存方法和Print Screen截图一样。
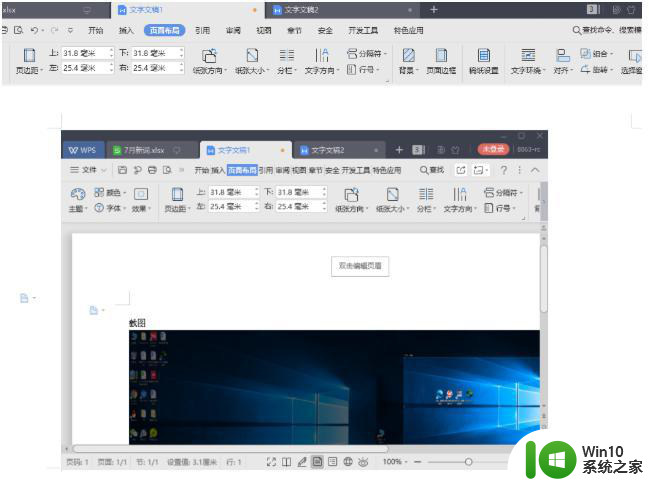
方法三:自带截图工具任性截
1.打开开始菜单,找到点击截图工具。
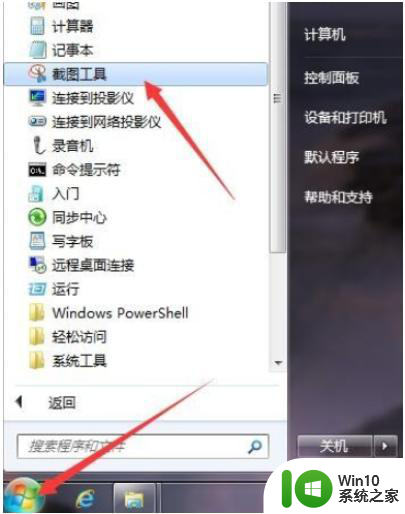
2.打开截图工具小窗口,选择新建,选择需要的截图方法 ,小编这里选择任意格式截图。
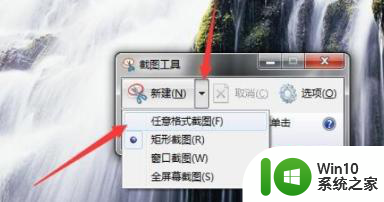
3.果然是想怎么截就怎么截,围绕自己想要截图的界面画圈圈,闭合后就会自动弹出截取好的图片,上方还有编辑工具,完成后点击保存就可以啦。
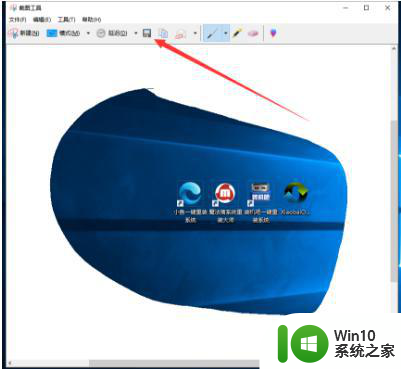
以上就是关于如何在Win7系统中截取电脑屏幕的全部内容,如果您遇到类似的情况,可以按照本文的方法来解决问题。