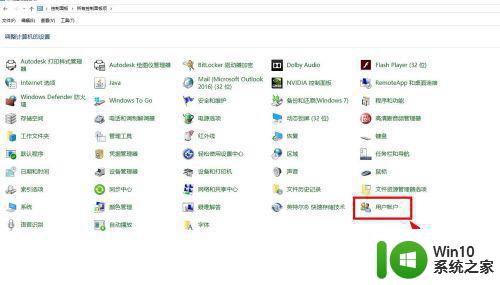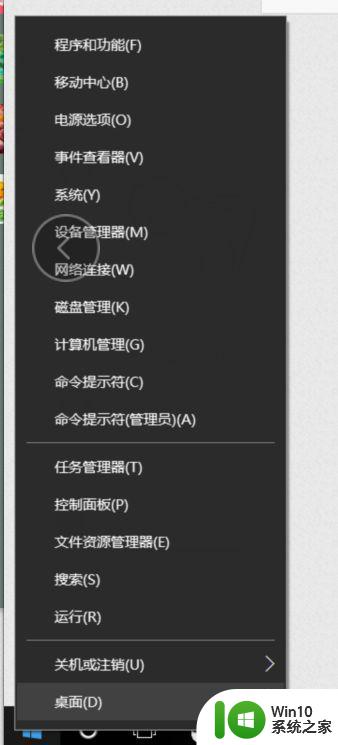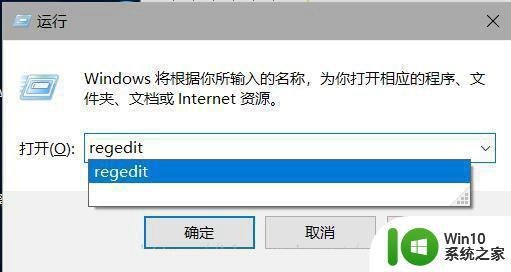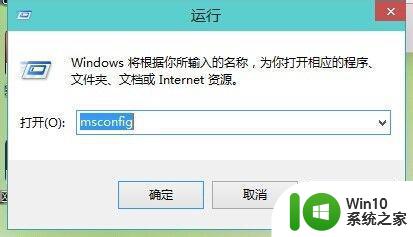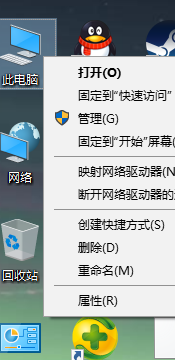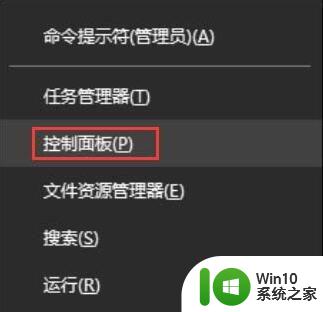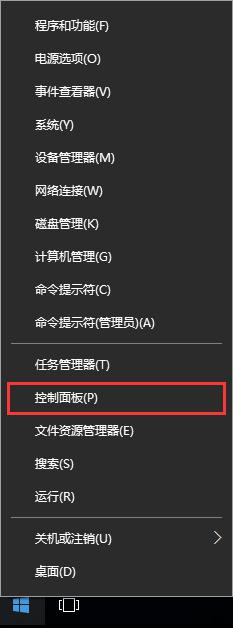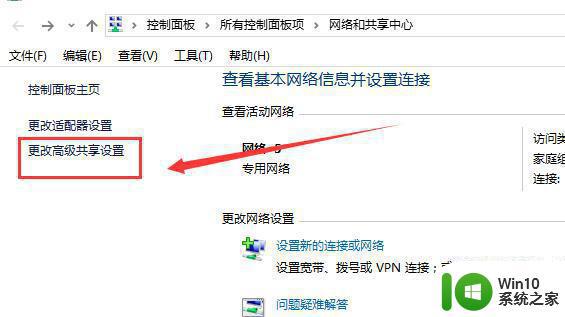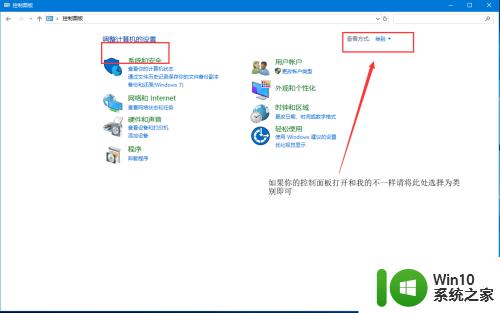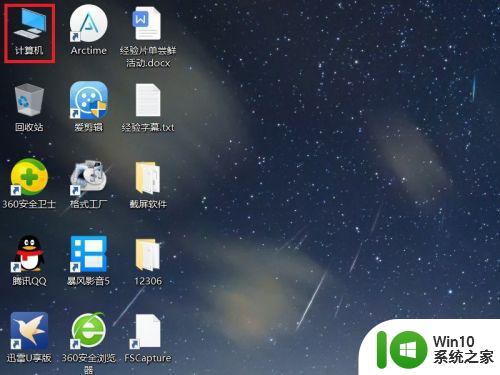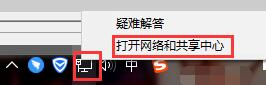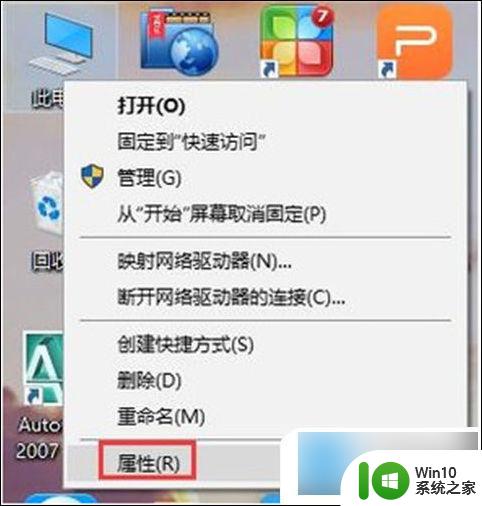win10电脑家长控制如何关闭 win10家长控制解除方法
win10电脑家长控制如何关闭,随着科技的不断发展,人们在日常生活中越来越依赖电脑和互联网,对于家长来说,他们可能担心孩子们使用电脑时会接触到不适宜的内容或者过度沉迷于游戏。为了解决这个问题,微软推出了Win10家长控制功能,可以帮助家长限制和监控孩子们在电脑上的活动。随着孩子们逐渐长大,或者家长对于限制的需求有所变化,关闭Win10家长控制成为了一种需求。接下来我们将介绍一些Win10家长控制的解除方法,帮助家长更好地管理孩子们的电脑使用。
具体方法:
1、找到你电脑上的计算机图标,如图:
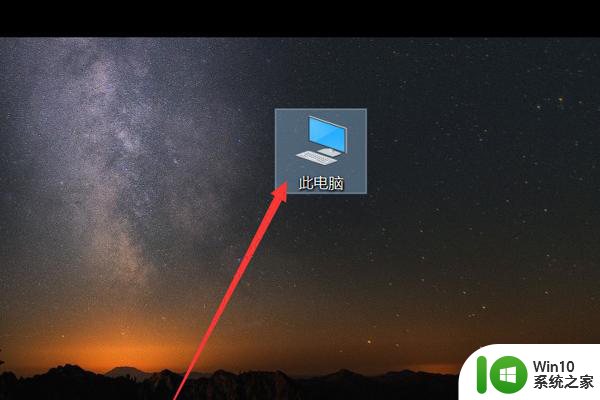
2、双击打开,进入到我的计算机界面,点击打开控制面板,如图:
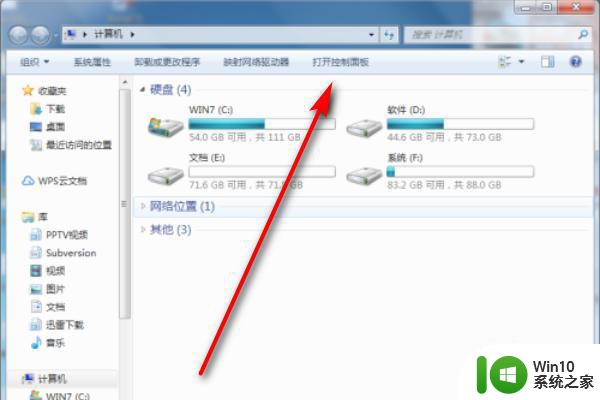
3、点击家长控制,如图:
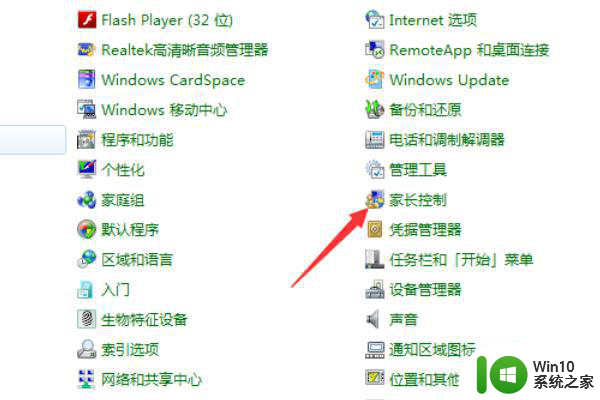
4、进入到家长控制界面这里显示开启的家长控制的帐号。
5、点击受控制的帐号,进入到用户控制界面,如图:
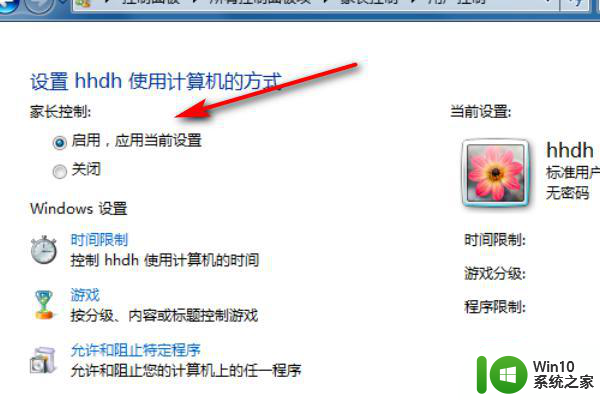
6、选择家长控制的关闭选项,点击确定按钮就完成家长控制关闭了,如图:
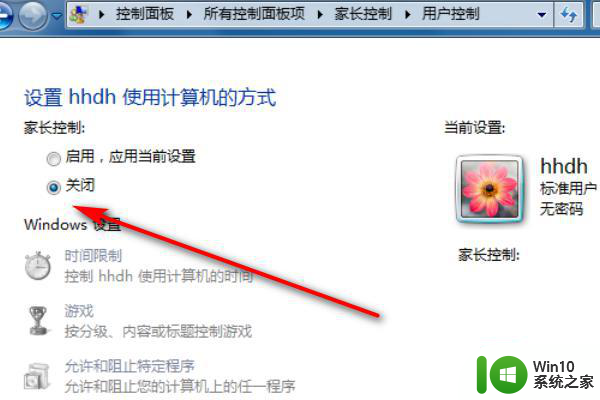
7、关闭后就可以看到界面发生了变化,没有家长控制四个字了,如图:
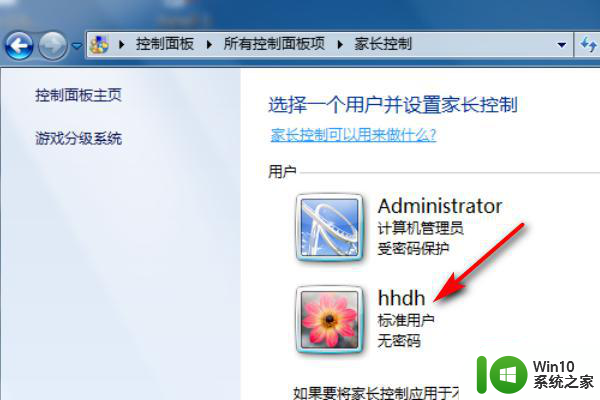
以上就是如何关闭win10电脑的家长控制的全部内容,如果你遇到这种情况,你可以按照以上步骤解决问题,非常简单和快速。