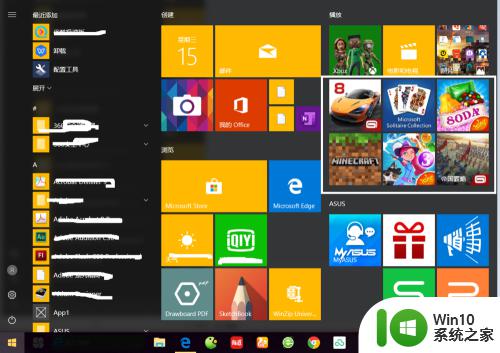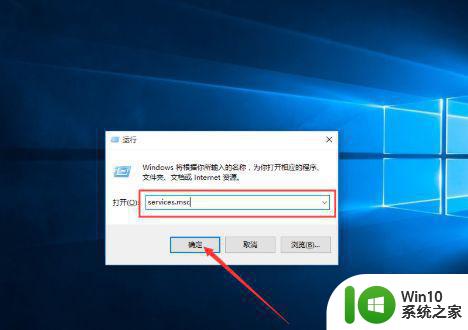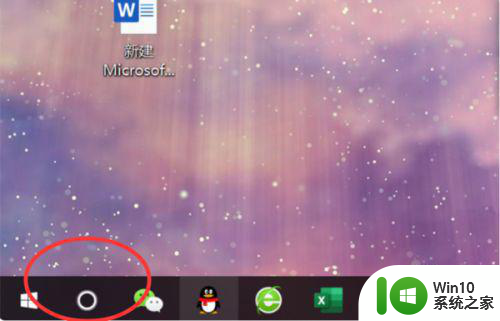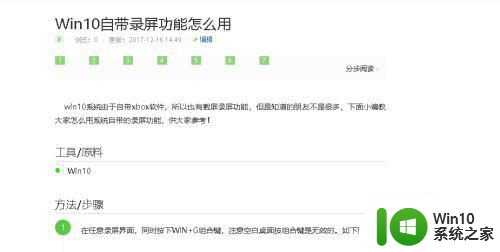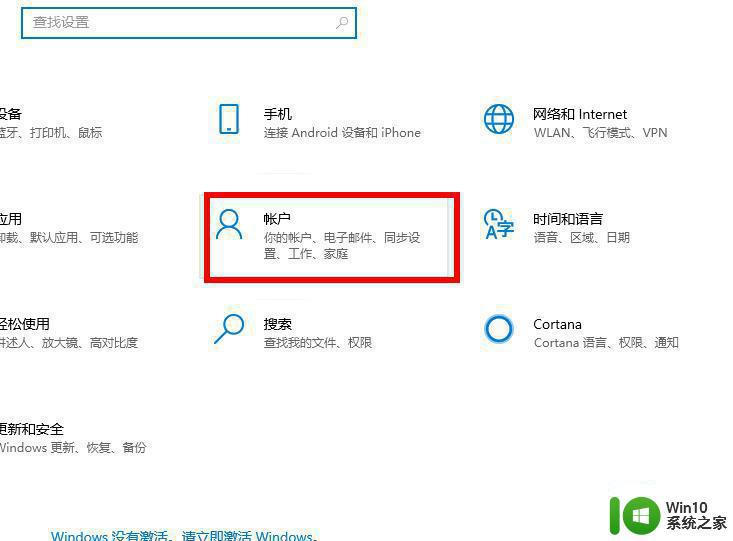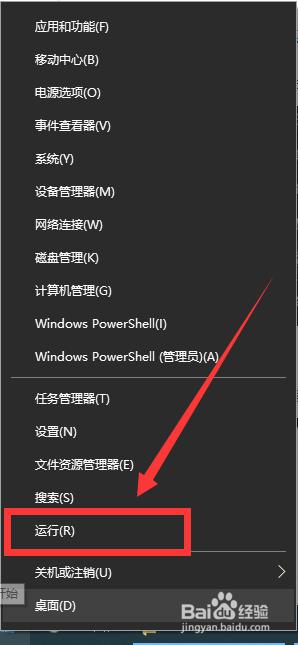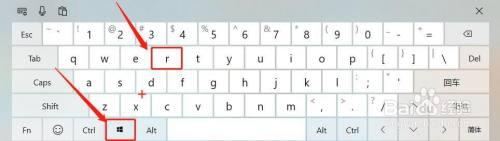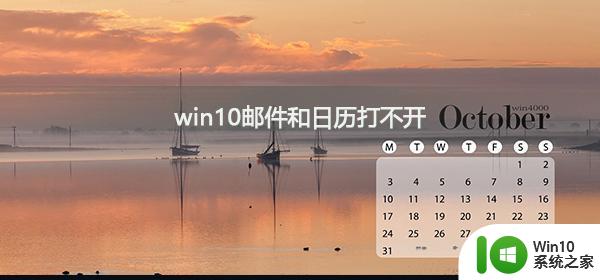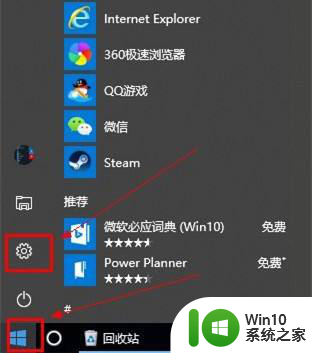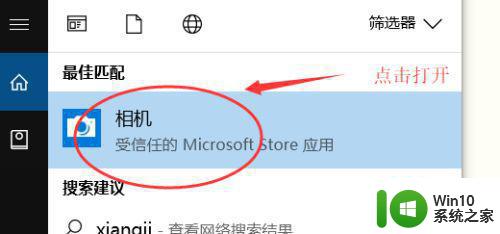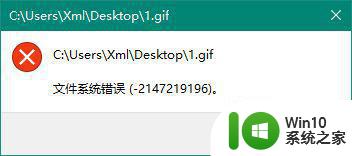进不去win10自带小游戏的解决技巧 win10自带小游戏无法打开的原因
更新时间:2024-02-11 08:45:51作者:yang
在现如今的快节奏生活中,小游戏成为了许多人放松身心的有效方式,当我们升级至Windows 10操作系统后,有时会遇到无法打开自带小游戏的尴尬情况。这个问题可能是由于多种原因引起的,比如系统更新、软件冲突或者安全设置等。为了帮助大家解决这个问题,下面将介绍几种进不去Win10自带小游戏的解决技巧,让我们一起来解决这个烦恼吧!
1、首先右击安装好的游戏,选择属性,在弹出的窗口中找到查看目标。
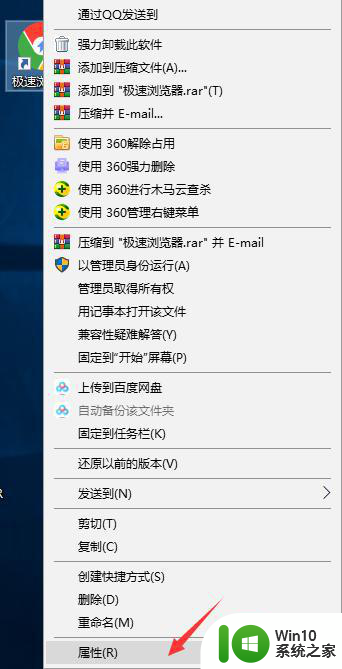
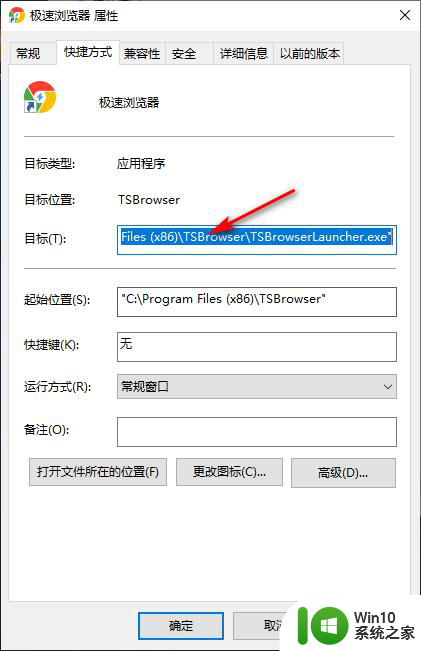
2、然后打开目标,在后面输入Windows,关键词主要要添加一个空格。
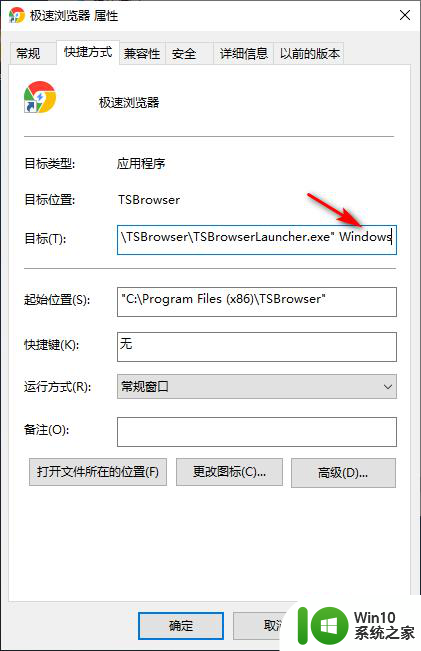
3、之后再点击上方的“兼容性”选项,勾选“以兼容模式运行这个程序”。
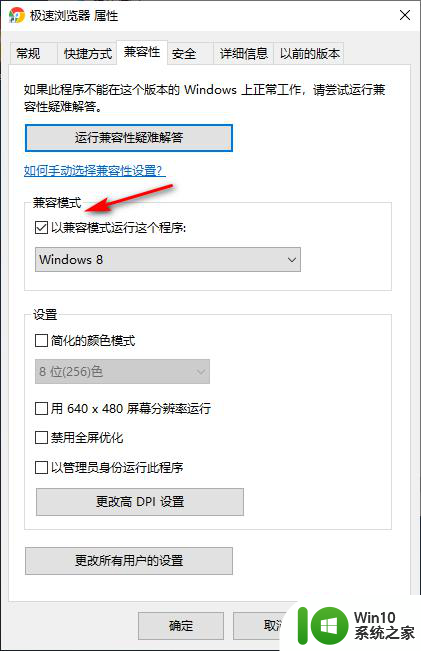
4、点击下拉选择Windows XP菜单项,将设置里的简化的颜色模式勾选即可。
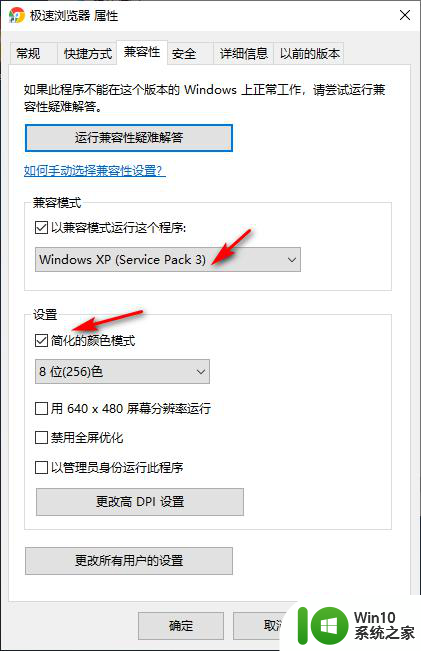
5、点击下拉在弹出来的菜单中选择“16位(65536)色”,最后点击确定。
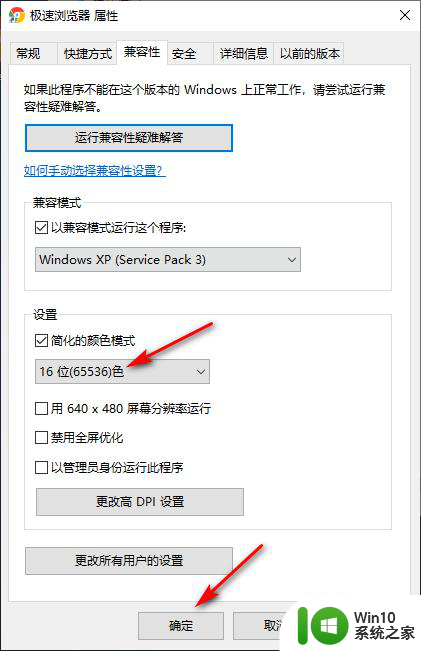
以上就是进不去win10自带小游戏的解决技巧的全部内容,如果有遇到这种情况,那么你就可以根据小编的操作来进行解决,非常的简单快速,一步到位。