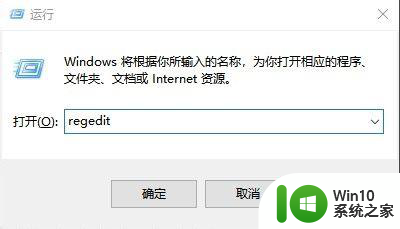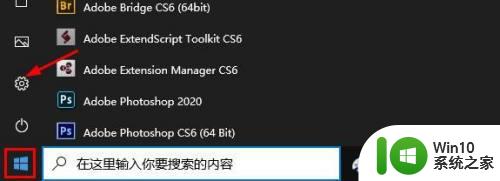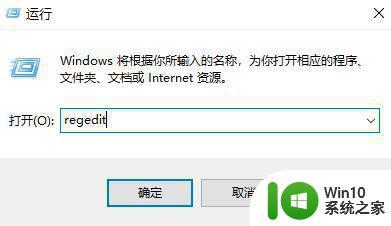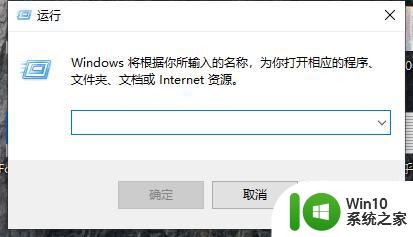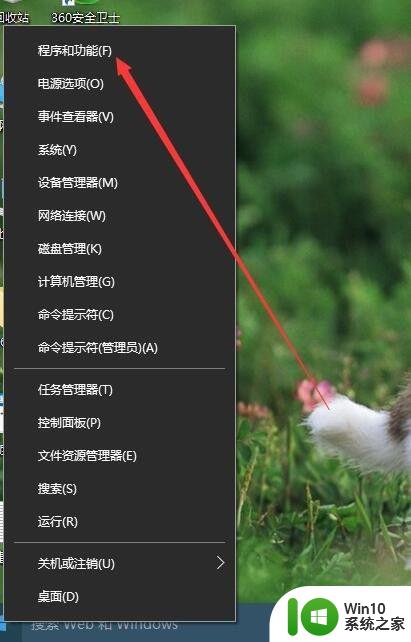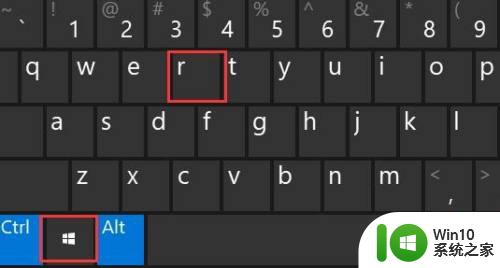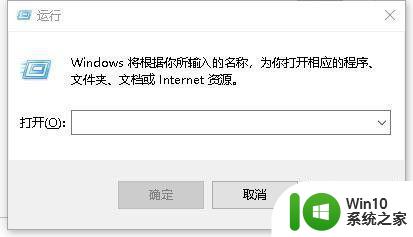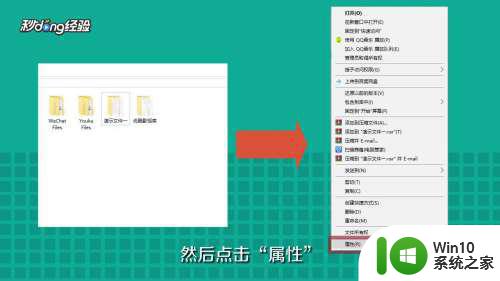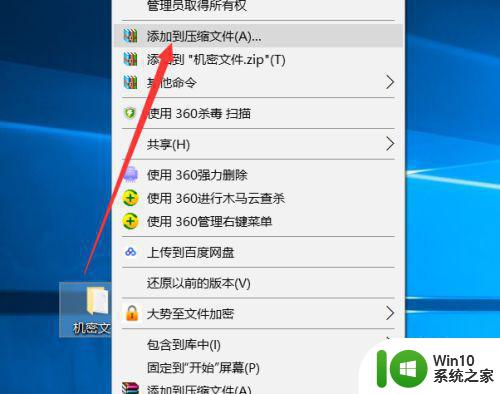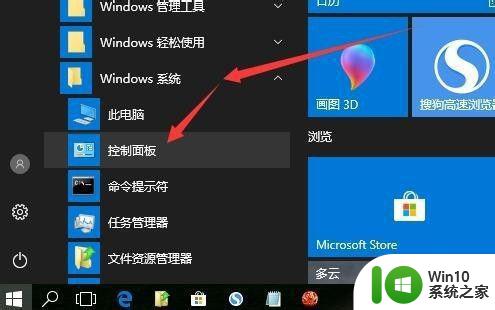win10如何彻底删除无用文件 清理win10多余文件的步骤和注意事项
win10如何彻底删除无用文件,Win10作为目前最受欢迎的操作系统之一,无疑会产生大量的无用文件和多余数据,这不仅会占用宝贵的存储空间,还会影响系统的运行速度,因此彻底删除这些无用文件是非常必要的。在清理Win10多余文件之前,我们需要明确清理的步骤和注意事项。我们可以使用系统自带的磁盘清理工具来进行初步的清理,该工具可以帮助我们删除临时文件、回收站文件以及无效的程序文件。我们还可以利用一些第三方的清理工具,例如CCleaner等,来深度清理系统内存和注册表,从而彻底删除残留文件和无效的注册表项。在清理之前一定要谨慎,确认文件是否真的无用,以免误删导致系统出现问题。希望以上的步骤和注意事项能够帮助大家更有效地清理Win10中的多余文件。
一、清理磁盘
1、点击打开【资源管理器】;

2、点击要清理的磁盘,然后点击右键并选择【属性】;
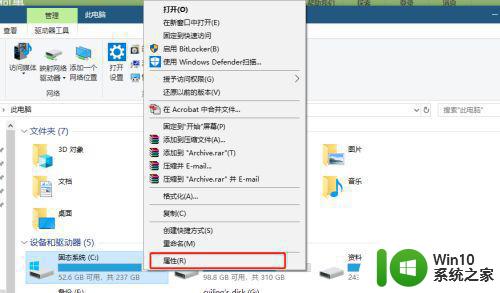
3、进入属性,点击【磁盘清理】;
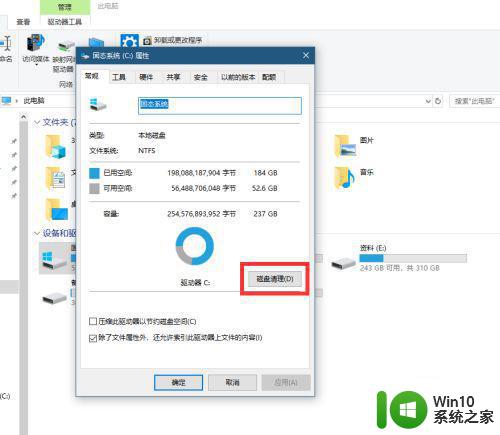
4、选择要清理的文件;
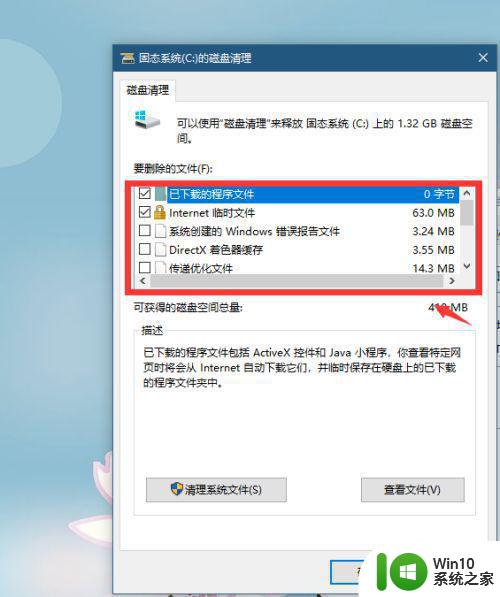
5、选择好后,点击【确定】即可。
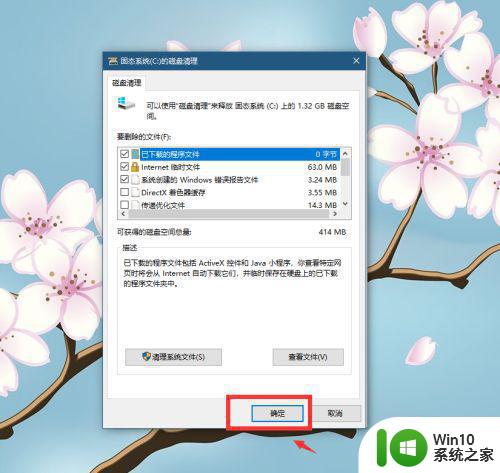
二、网络临时文件清理
1、打开【开始】中的【控制面板】;如图
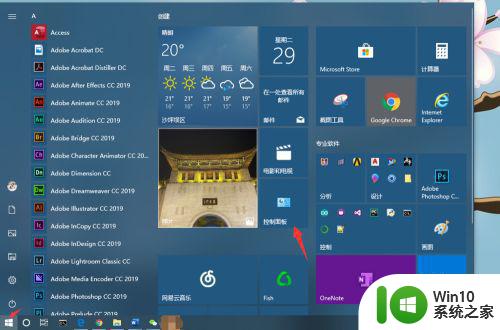
2、找到【网络和Internet】,点击下方的【查看网络状态和任务】;
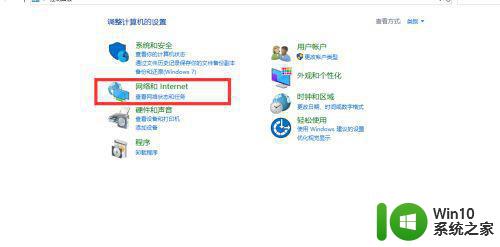
3、点击【Internet选项】;
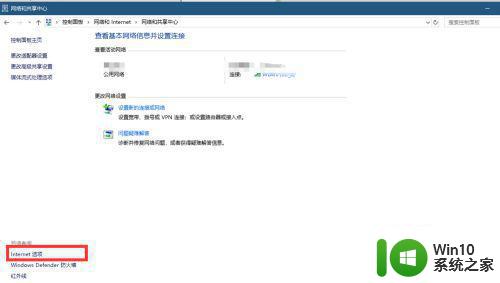
4、点击【删除】临时文件记录等,并点击【确定】即可。
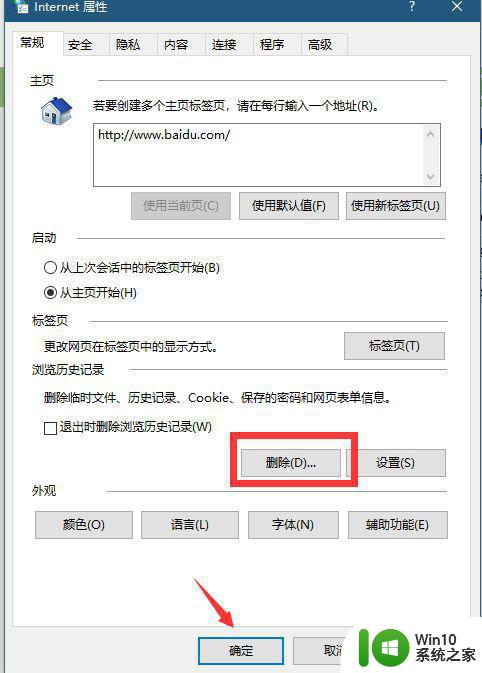
以上是Win10如何彻底删除无用文件的全部内容,如果你遇到了这种情况,可以尝试按照本文所述的方法解决,希望这对你有所帮助。