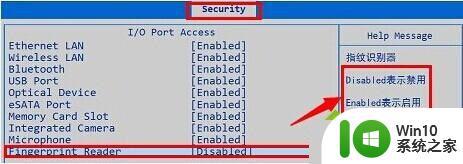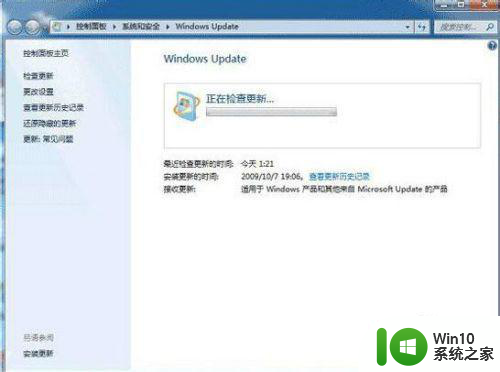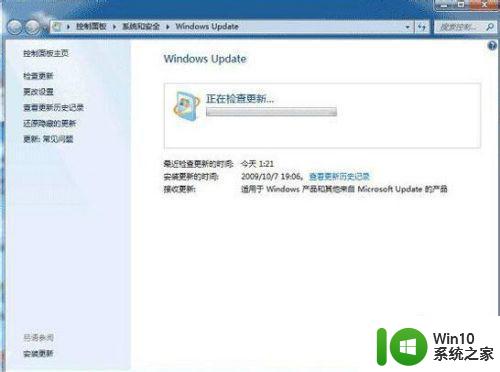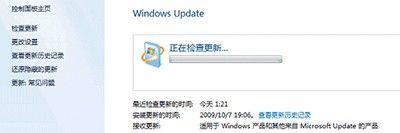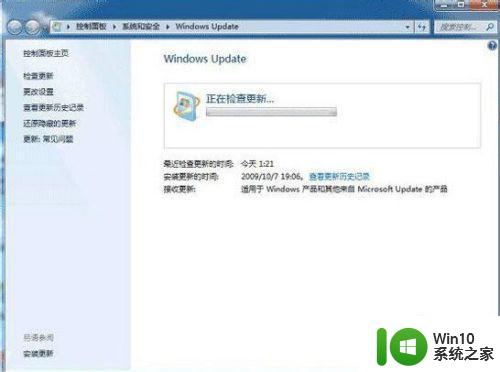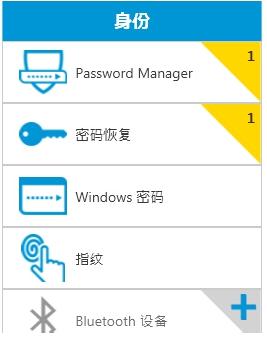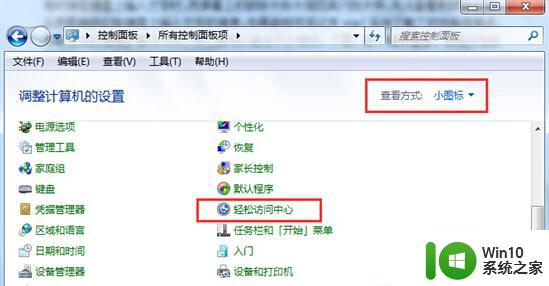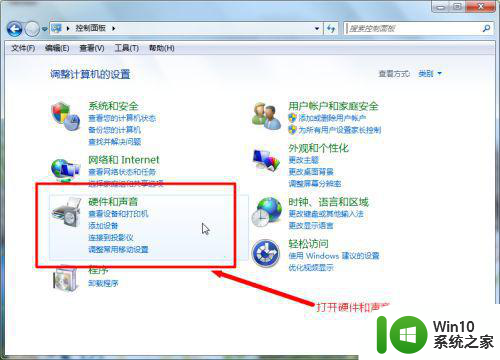win7系统指纹怎么用 联想V580 Win7系统指纹设置方法
Win7系统指纹功能的出现,为我们的生活带来了更加便捷和安全的体验,对于联想V580 Win7系统用户来说,了解和使用指纹设置方法是非常重要的。指纹识别技术可以将我们的指纹数据作为身份验证的方式,不仅避免了繁琐的密码输入,更有效地保护了我们的个人信息安全。如何在联想V580 Win7系统上设置指纹呢?在本文中我们将详细介绍联想V580 Win7系统指纹设置方法,帮助您轻松掌握这一功能,享受更加便捷和安全的使用体验。
解决方法:
1、点击开始菜单,选择所有程序,再选择Windows Update,点击 检查更新 按钮。
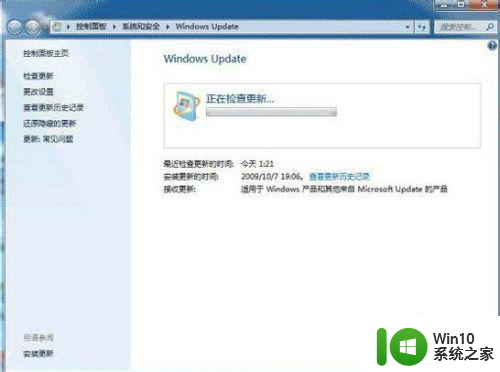
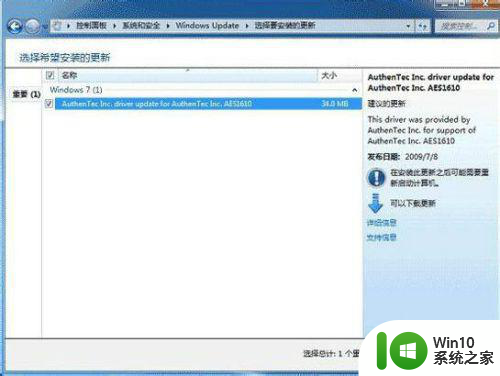
2、再选择检测到的指纹识别设备驱动程序,点击 安装更新 。
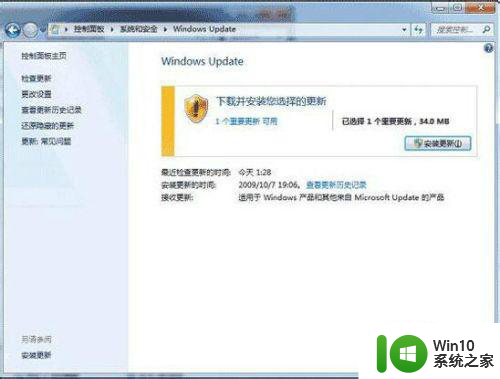
3、根据屏幕提示,指纹识别设备驱动程序安装完成后需要重新启动计算机。
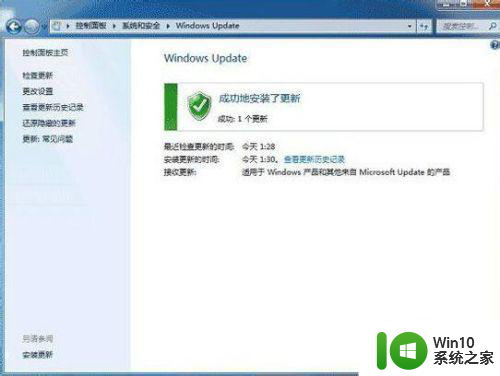
4、等计算机重新启动之后,再点击 开始,选择控制面板,再选择硬件与声音,生物特征设备。
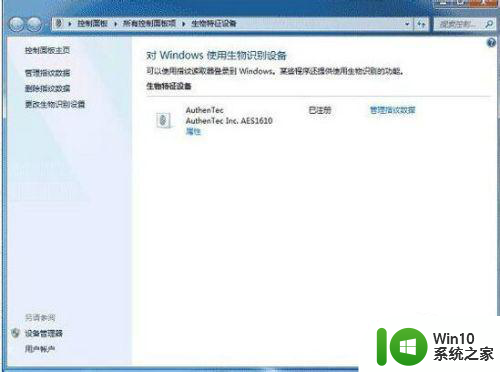
5、点击 管理指纹数据。
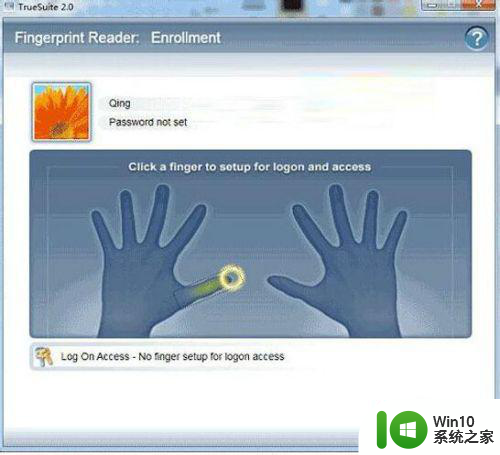
6、点击需要设置的手指图示,再输入 Windows 帐户密码。
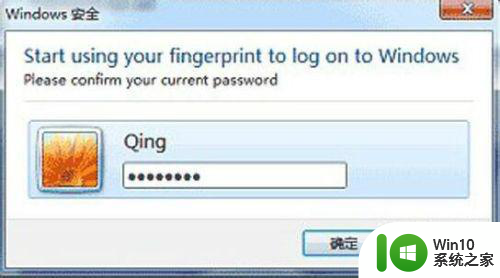
7、根据屏幕的提示信息把手指放在指纹识别器上扫描指纹信息。
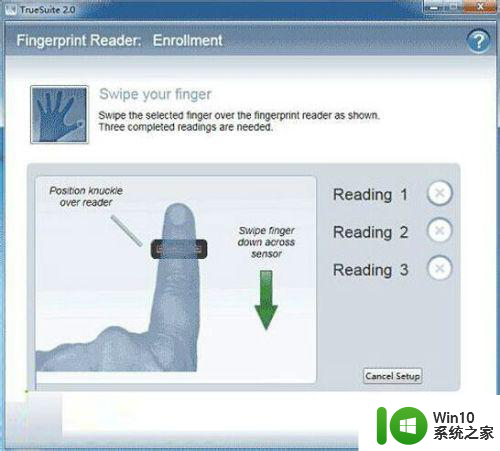
8、指纹扫描完成后再注销计算机,就能通过扫描指纹登录Windows。
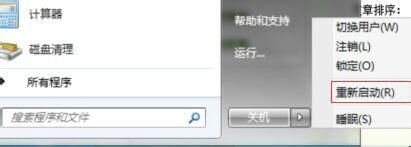
以上就是win7系统指纹怎么用的全部内容,有遇到这种情况的用户可以按照小编的方法来进行解决,希望能够帮助到大家。