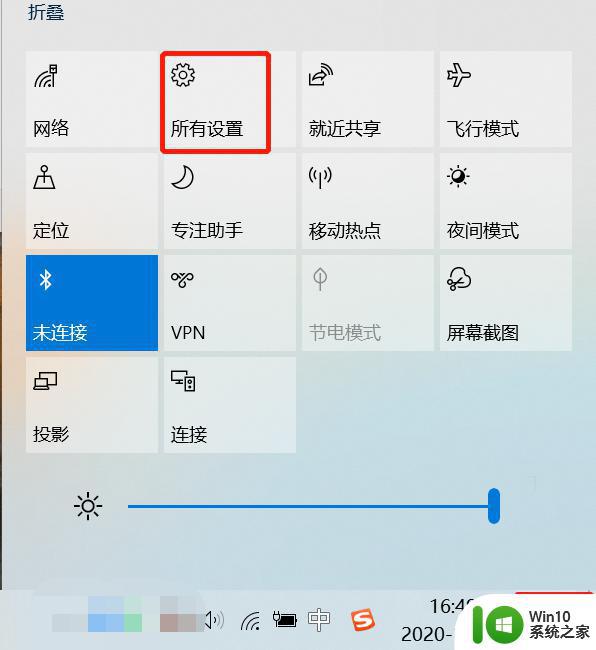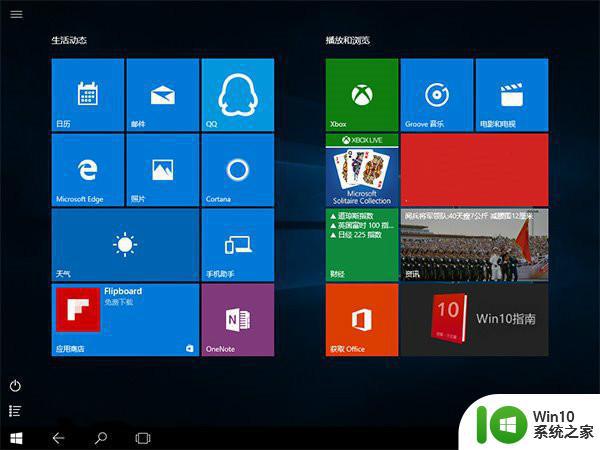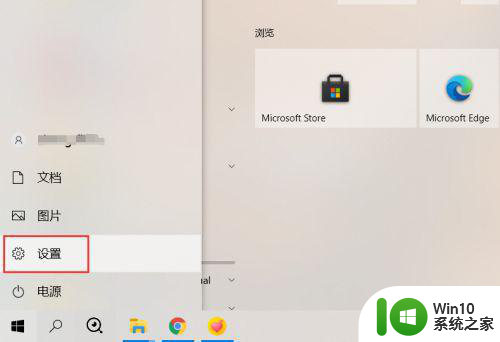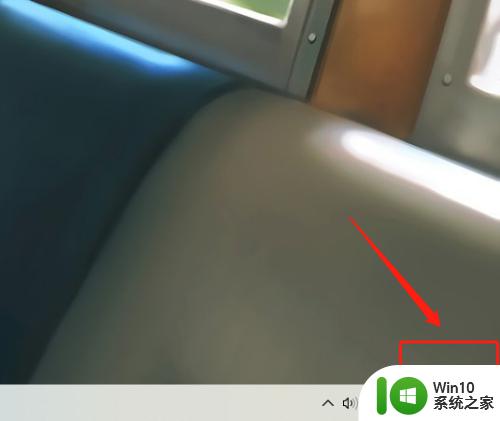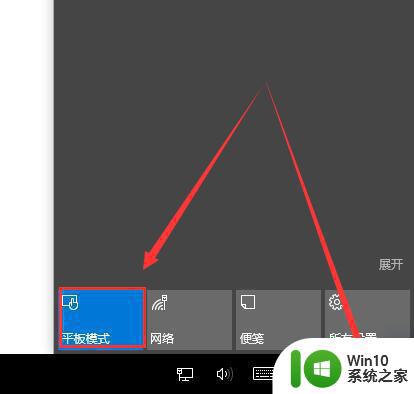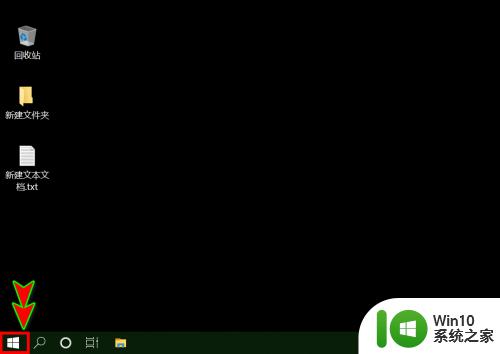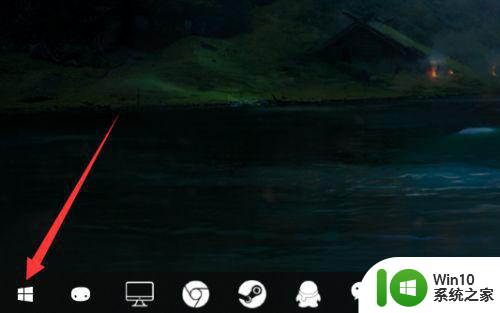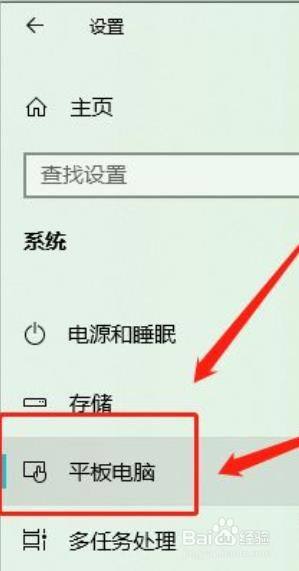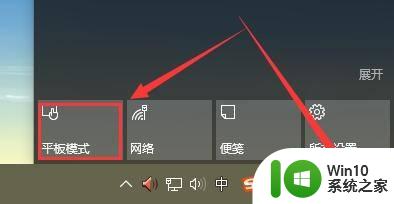win10平板模式卡顿解决方法 如何优化win10平板模式的卡顿问题
win10平板模式卡顿解决方法,随着科技的不断发展,越来越多的人开始使用Win10平板模式来进行工作和娱乐,然而有时候我们可能会遇到平板模式卡顿的问题,这不仅会影响我们的使用体验,还可能导致任务无法顺利完成。针对这一问题,我们可以通过一些简单的方法来优化Win10平板模式,提高其运行流畅度。下面就让我们一起来探讨一下解决平板模式卡顿问题的方法和技巧。
具体方法:
1、敲击键盘“win+r”组合键,输入“services.msc”按回车键打开系统服务。
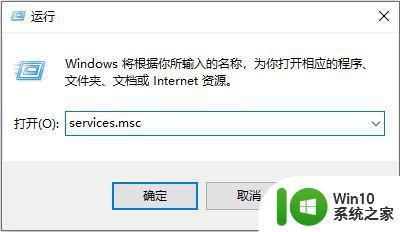
2、进入界面后,找到“Superfetch”并双击将其打开,将“停止该服务并且在恢复关系中把重新启动该服务”改为“无操作”。
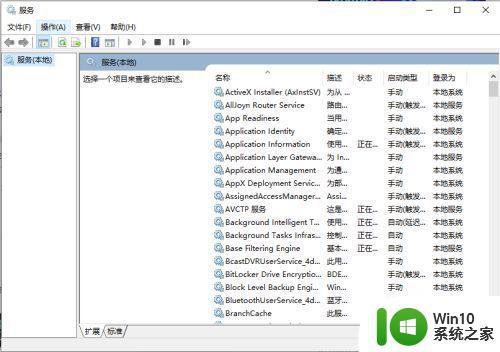
3、关闭系统自动更新程序,这和上面的超级预读服务同时造成系统严重卡顿
关闭方法:按“win+r”组合键,打开运行输入“gpedit.msc”回车键。
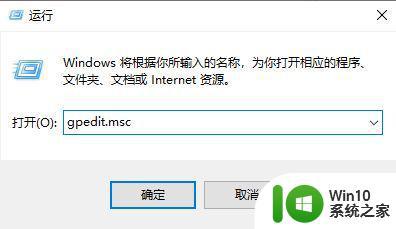
4、然后依次展开“计算机配置”——>“管理模板”——>“Windows组件”,然后双击打开“Windows更新”选项。
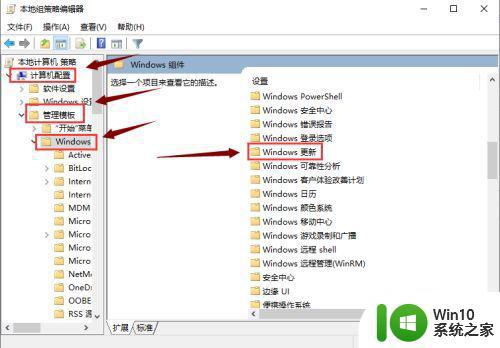
5、出现如图下窗口,点击左上角“已禁用”,然后点击“确定”就禁止自动更新了。
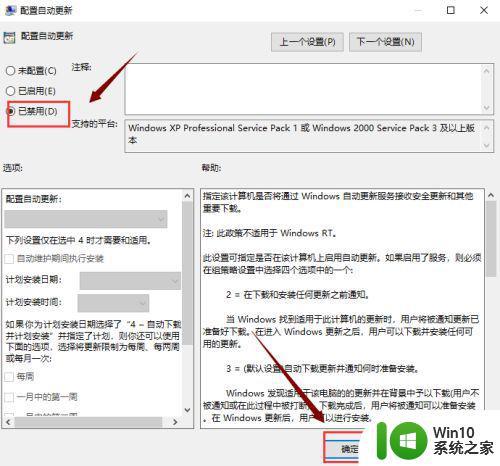
以上是 win10 平板模式卡顿解决方法的全部内容,如果您还有不理解的地方,可以根据小编的方法来操作,希望本文能够帮助到您。