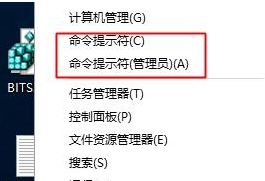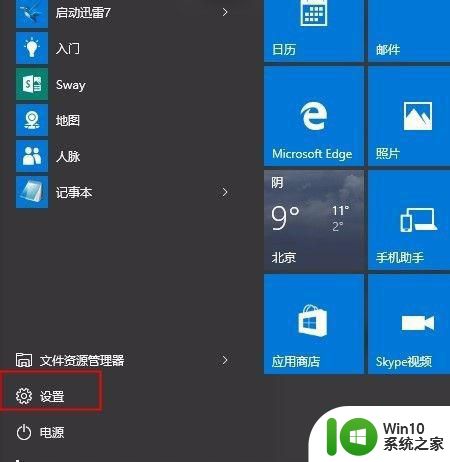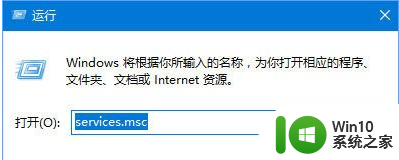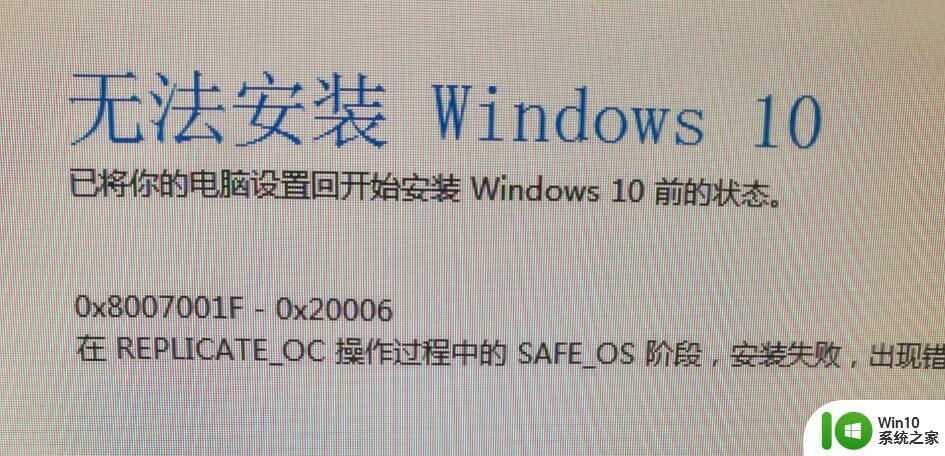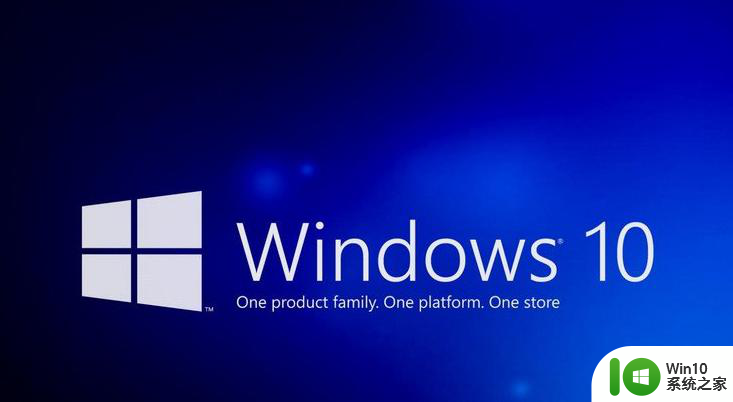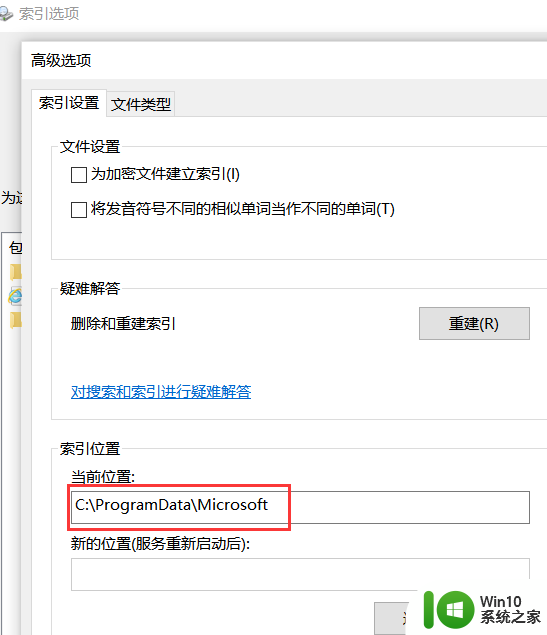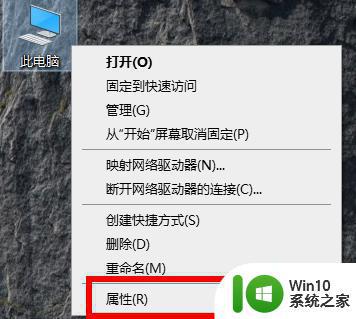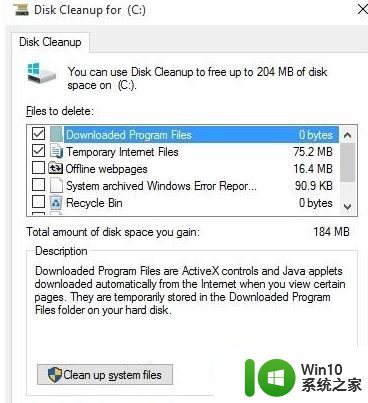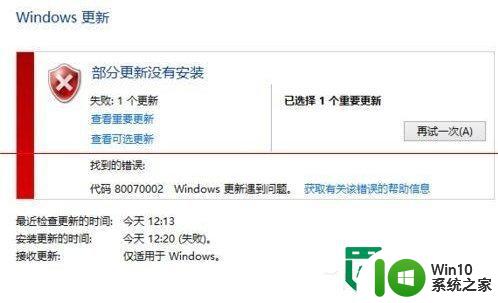win10升级报错0x800704c7如何解决 win10升级错误代码0x800704c7如何修复
win10升级报错0x800704c7如何解决,在升级Windows 10过程中,有时可能会遇到错误代码0x800704c7,给我们的升级过程带来了一些困扰,该如何解决和修复这个错误呢?错误代码0x800704c7通常与系统文件损坏或错误的驱动程序有关,因此我们可以尝试一些简单的方法来解决这个问题。本文将为大家详细介绍如何解决和修复win10升级报错0x800704c7的方法,让我们一起来看看吧!
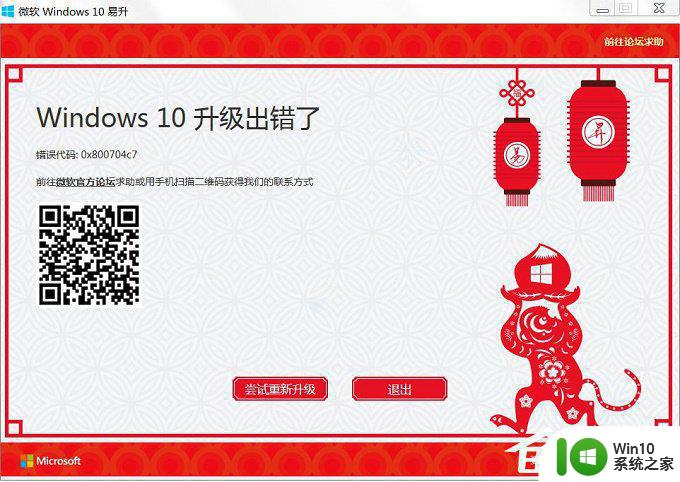
方法步骤:
1、按Windows+R 输入services.msc打开服务窗口;
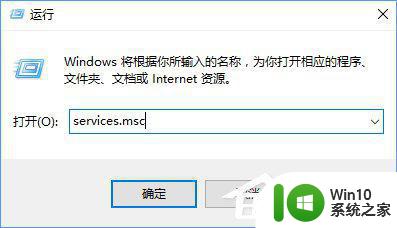
2、 找到Windows Update服务并双击打开,在页面中直接点击停止。再次点击确定;
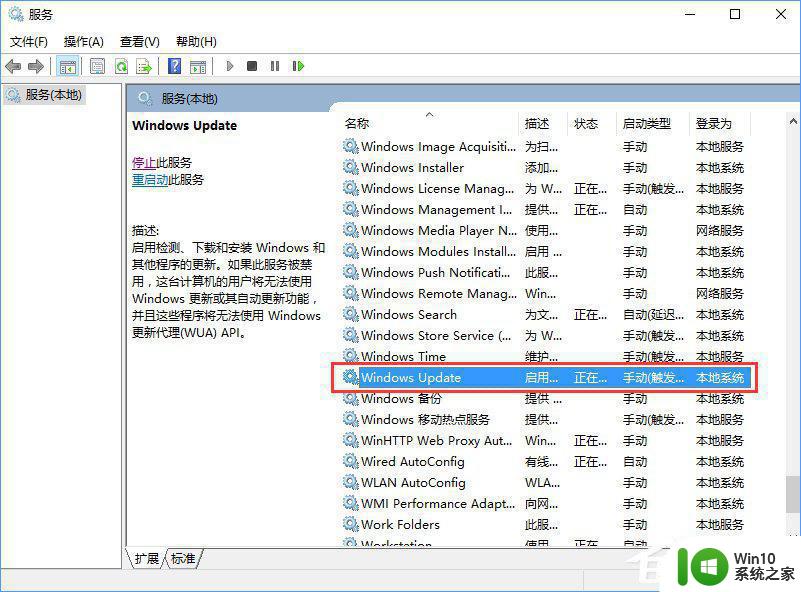
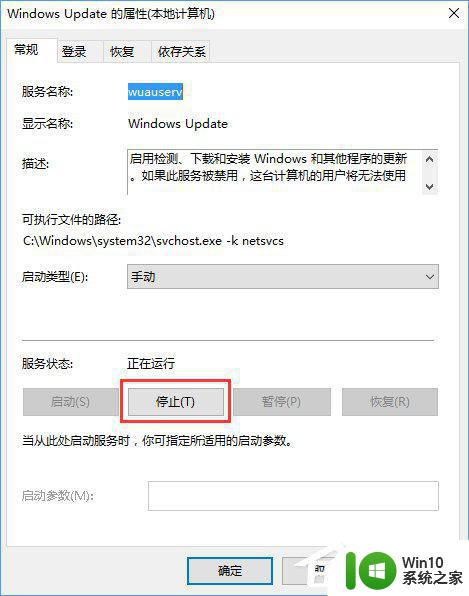
3、接着关闭窗口,并在“此电脑”页面中。按序点击打开:Windows\SoftwareDistribution,把datastore和download两个文件夹删除就行了。
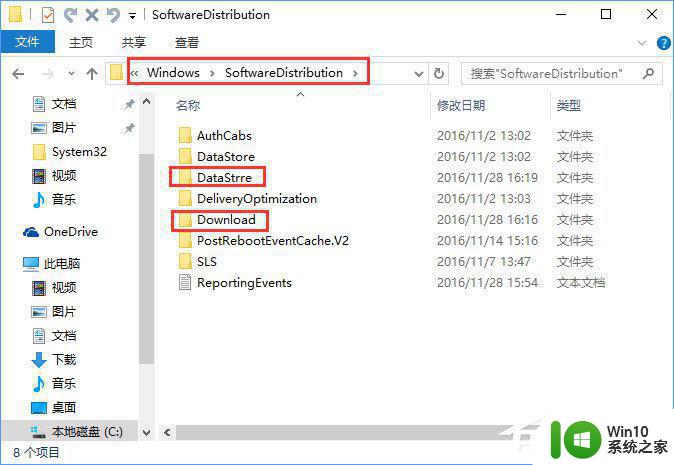
4、还需要根据1、2步骤,把Windows Update启动。
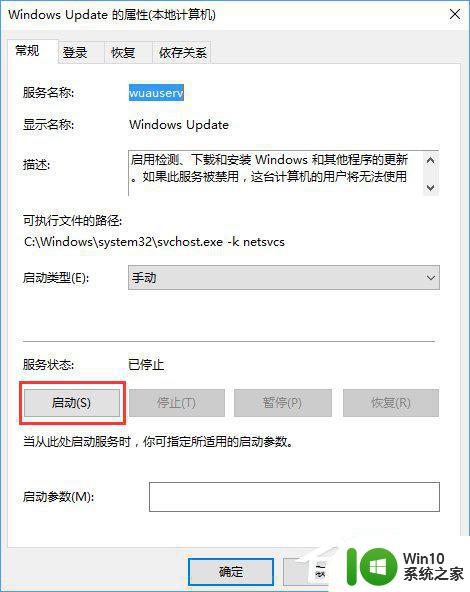
5、点击Windows+x打开任务管理器,点击启动。以上的程序全部禁用。
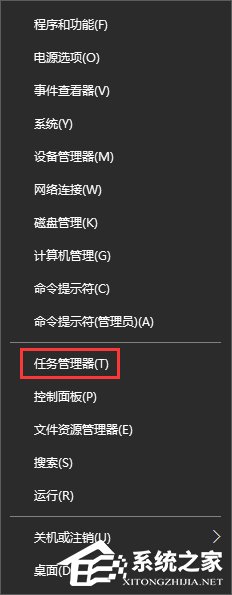
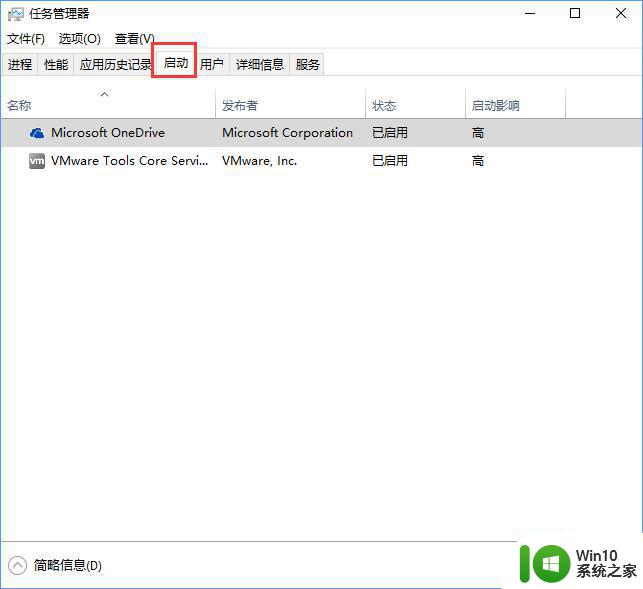
5、然后重启电脑,重启之后再次执行升级安装步骤。
以上就是解决win10升级报错0x800704c7的全部内容,如果遇到这种情况,您可以按照以上步骤解决,非常简单快速。