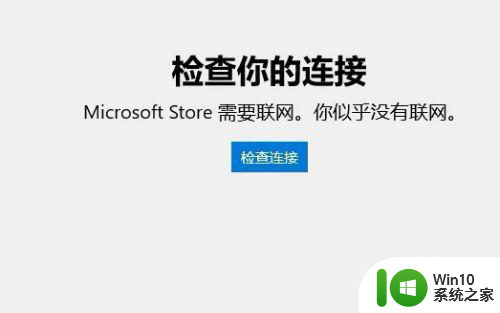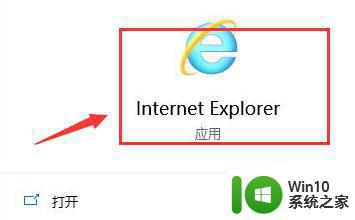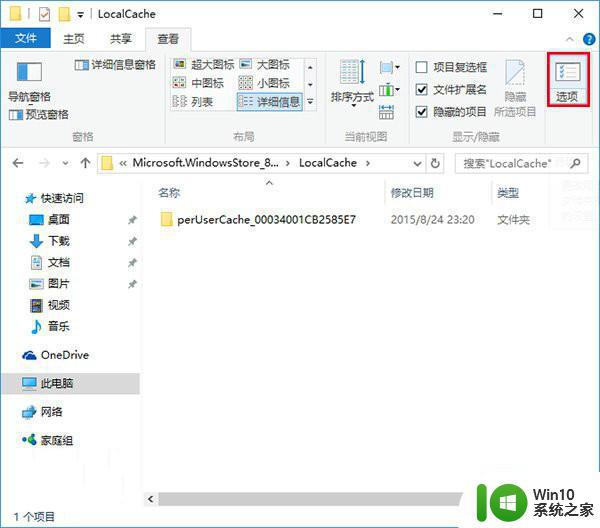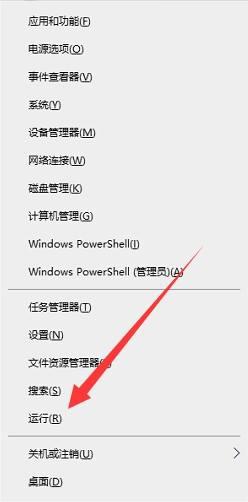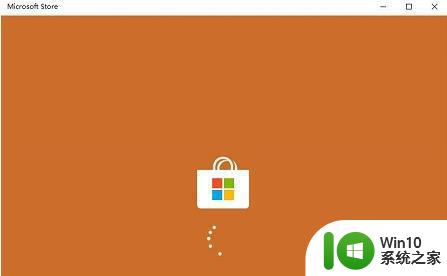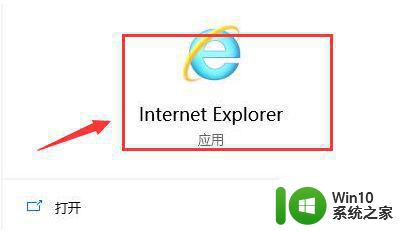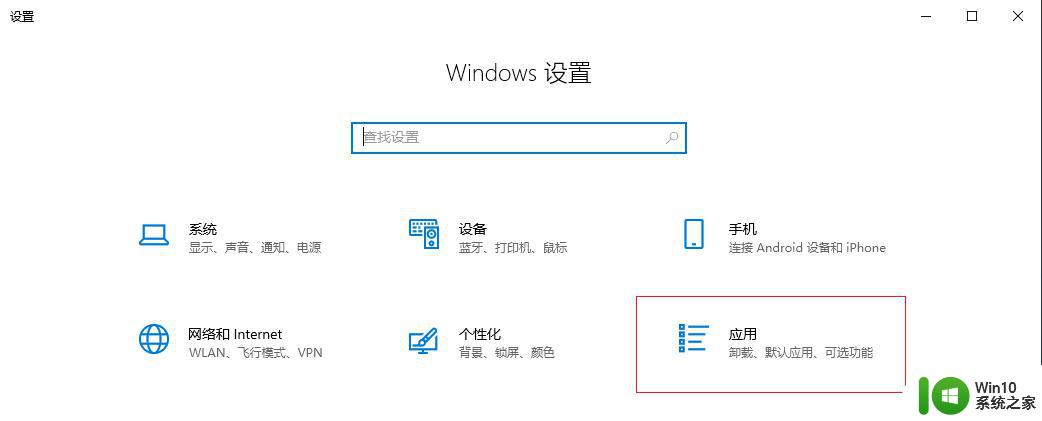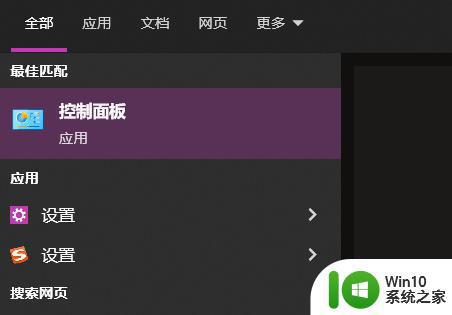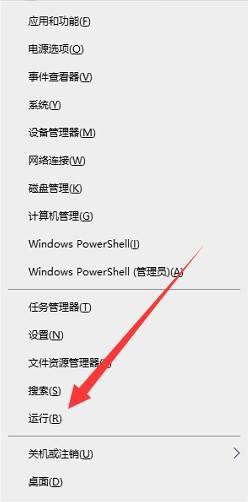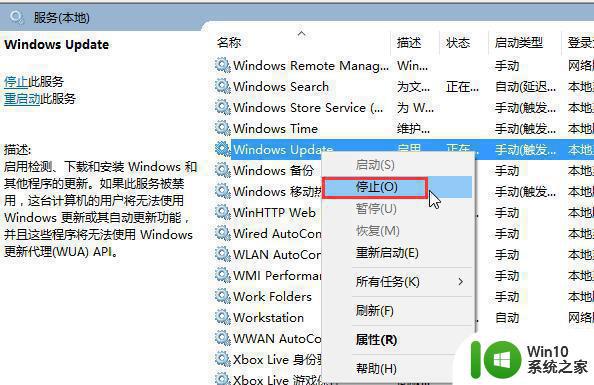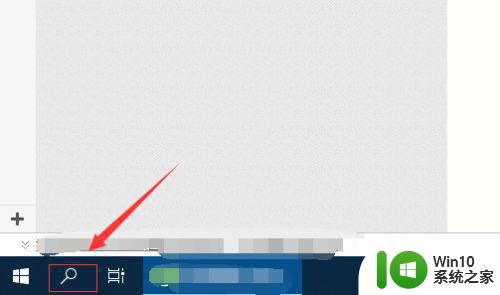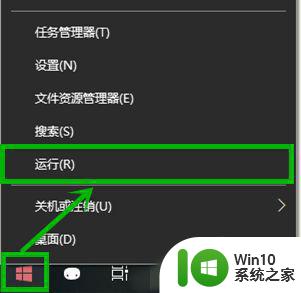win10应用商店连接不上网络怎么解决 Win10应用商店无法连接网络怎么办
Win10应用商店作为Windows 10操作系统的重要组成部分,为用户提供了丰富多样的应用程序下载和更新服务,有时候我们可能会遇到Win10应用商店无法连接网络的问题,让人感到困扰。当您发现Win10应用商店连接不上网络时,应该如何解决呢?下面将为大家介绍一些解决方法,希望能够帮助到遇到这一问题的用户。
具体方法:
方法一:1、我们先来看一下当前Windows10应用商店无法联网的情况,刷新多次也无法打开应用商店的页面。
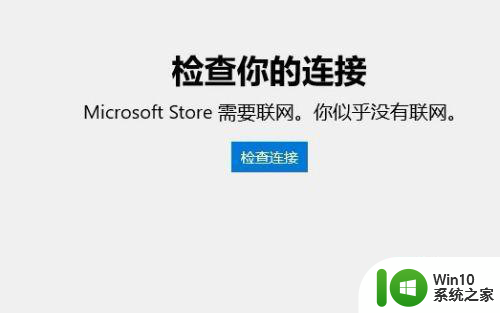
2、这时我们可以右键点击左下角的开始按钮,在弹出菜单中选择“设置”的菜单项。
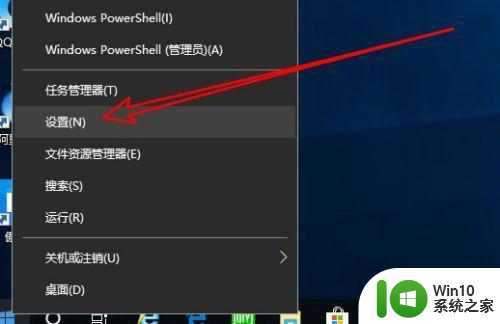
3、接着在打开的Windows10设置窗口中点击“网络和Internet”的图标。
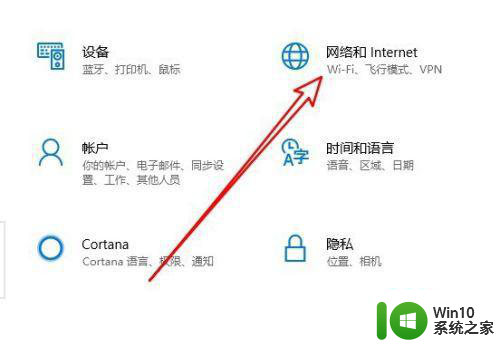
4、在打开的网络窗口中我们点击左侧边栏的“状态”菜单项,在右侧打开的窗口中点击“更改连接属性”的快捷链接。
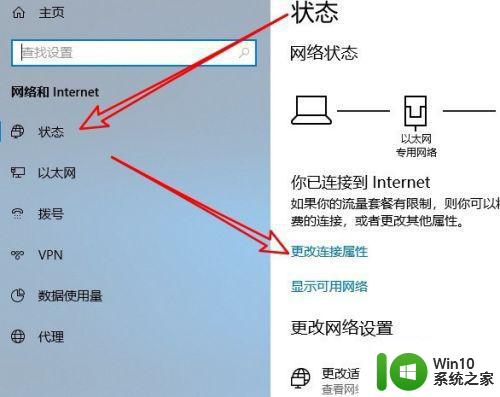
5、接下来在打开的网络配置文件窗口中,我们选择“公用”选项,最后点击确定按钮即可。这时我们再次打开应用商店,看一下是否可以正常打开。如果还是不行,继续下面的操作。
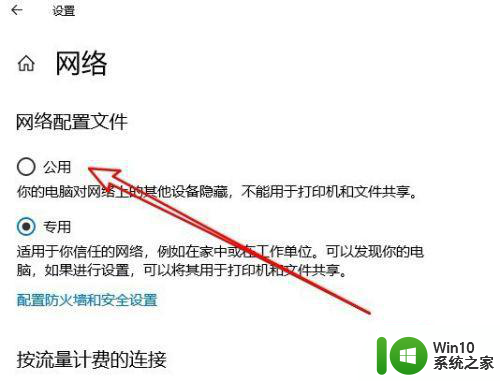
方法二:1、我们在电脑上打开Windows10的控制面板窗口,在窗口中点击“Internet选项”的图标。
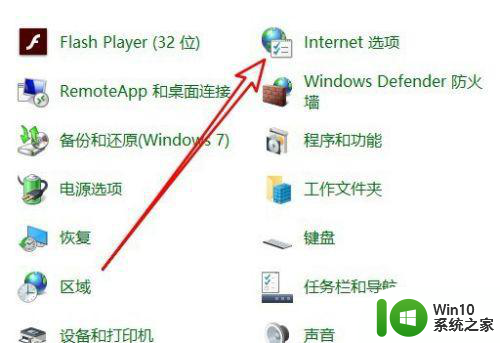
2、在打开的Internet选项窗口中,我们点击“高级”的选项卡。
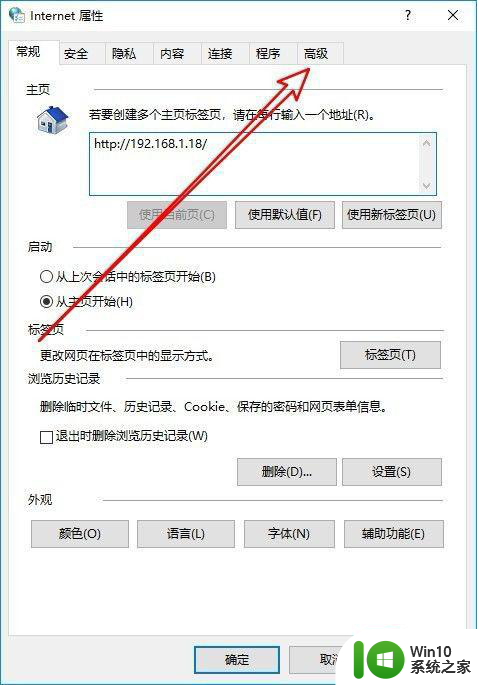
3、接着在打开的选项窗口中,我们勾选“使用TLS1.2”前面的复选框,最后点击确定按钮。
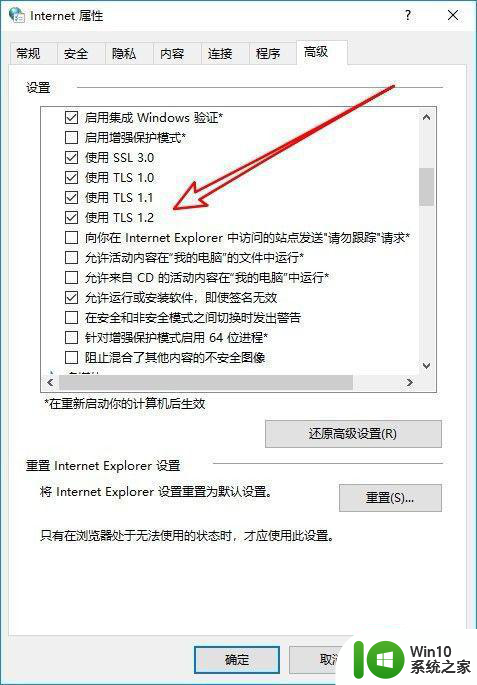
4、这样我们就可以Windows10的应用商店主界面了。
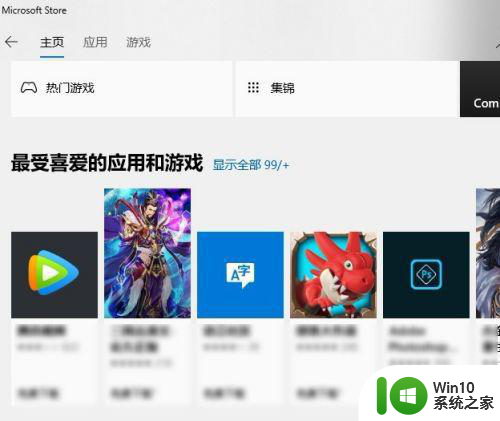
以上就是关于win10应用商店连接不上网络怎么解决的全部内容,有出现相同情况的用户就可以按照小编的方法了来解决了。