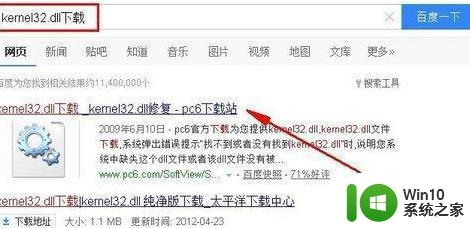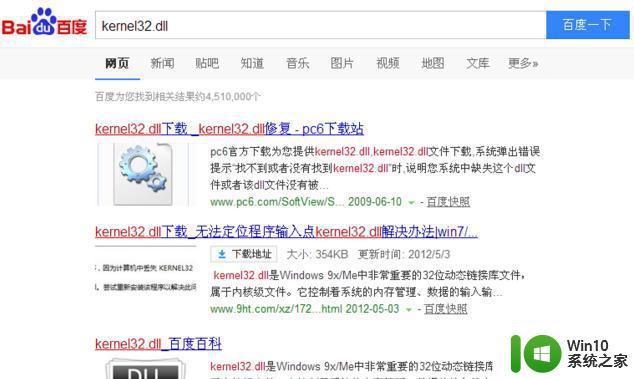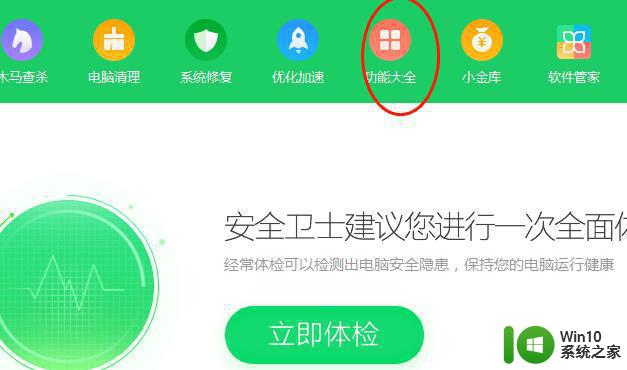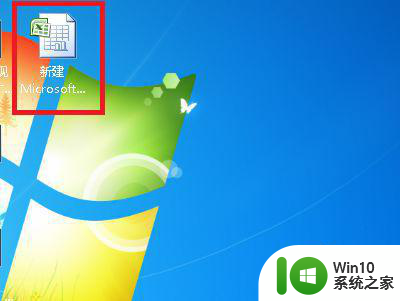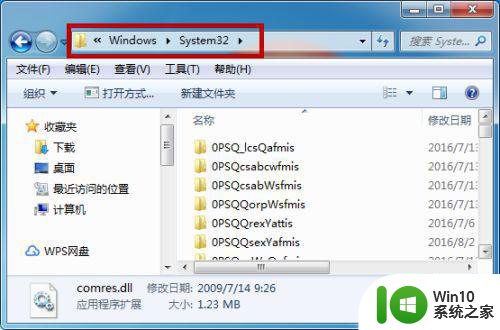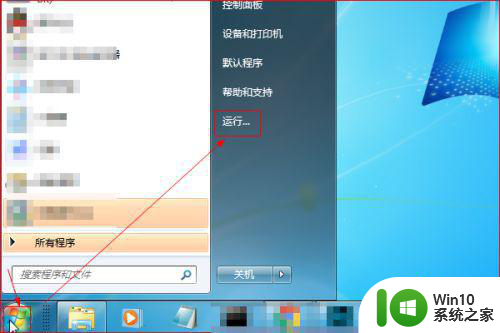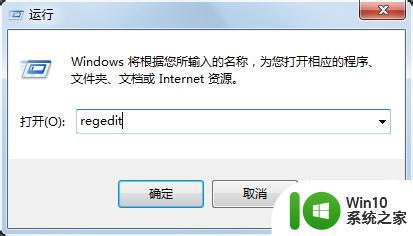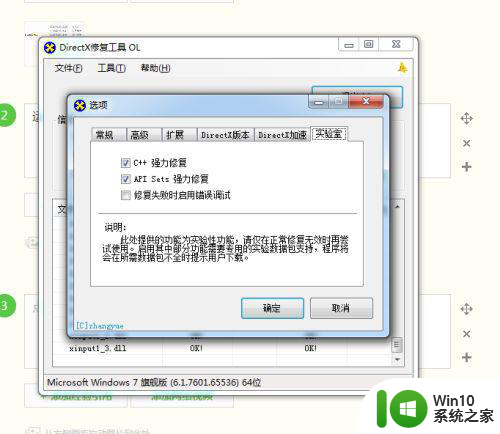无法定位程序输入点kernel32.dll win7怎么解决 win7系统无法定位程序输入点kernel32.dll怎么解决
在使用Win7系统时,有时会遇到无法定位程序输入点kernel32.dll的问题,这可能会导致程序无法正常运行,给用户带来困扰。要解决这个问题,可以尝试重新安装相应的程序或更新系统补丁,也可以通过修复系统文件来解决。检查系统中是否存在病毒或恶意软件也是一个重要的步骤。通过这些方法,可以有效解决Win7系统无法定位程序输入点kernel32.dll的问题,保障系统的正常运行。
具体步骤如下:
解决方法1:
1、错误提示,如下图提示 “无法定位程序输入点于 动态链接库KERNEL32.DLL”。看到如本例是 KERNEL32.DLL 那一般就是这个dll文件有问题;
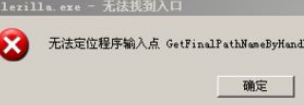
2、如果有光盘直接在i386里面去找,没有就直接网上搜索这个文件下载;
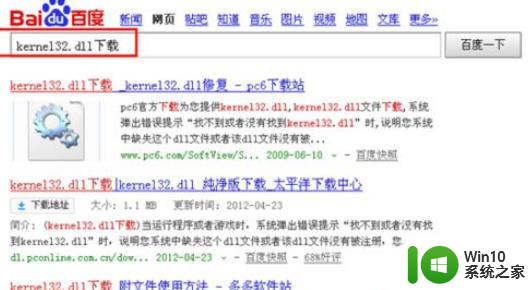
3、打开合适的下载地址之后,根据自己的网络情况下载 kernel32.dll文件;
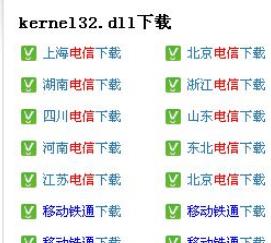
4、Kernel32.dll文件在哪里
Kernel32.dll文件是系统核心动态连接文件,一般都是在system32目录下面(C:\windows\system32下面) win7系统也是一样的。

解决方法2:
1、替换文件法
把kernel32.dll文件改名,把下载好的文件拷贝到system32目录下面替换;
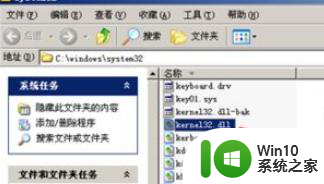
2、替换之后,再测试看看能否正常打开运行。
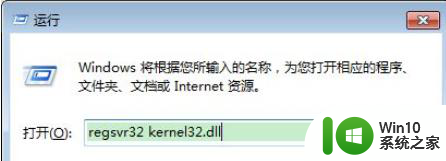
解决方法3:
1、如果上述方法解决不了,再清理注册表中相关信息。
打开运行输入 regedit打开注册表编辑器;

2、在编辑注册表编辑器之前,先把之前的配置导出来备份一下;
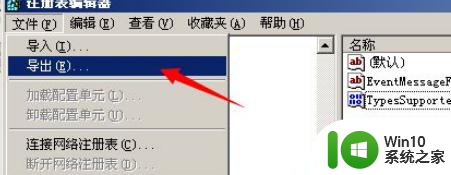
3、通过ctrl+F 搜索,kernel32.dll 搜索找到相关的项目删除清理;
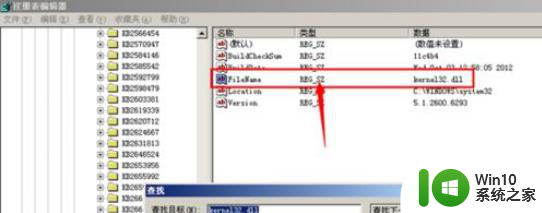
4、全部都清理完成之后,出现 注册表搜索完毕为止。
以上就是无法定位程序输入点kernel32.dll win7怎么解决的全部内容,有出现这种现象的小伙伴不妨根据小编的方法来解决吧,希望能够对大家有所帮助。