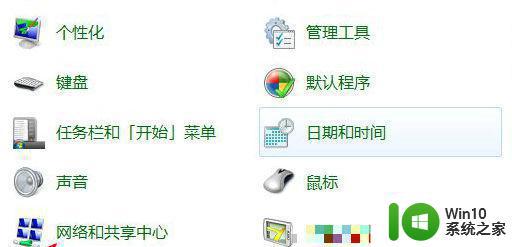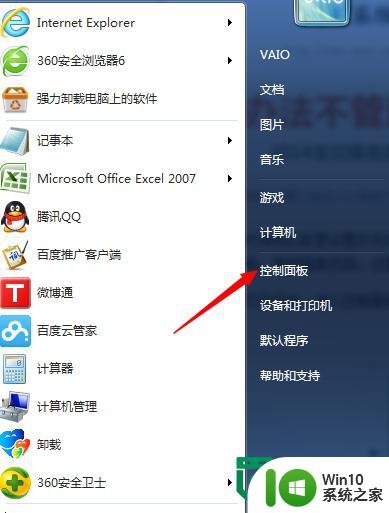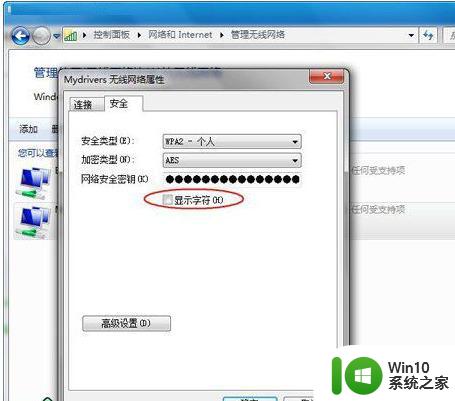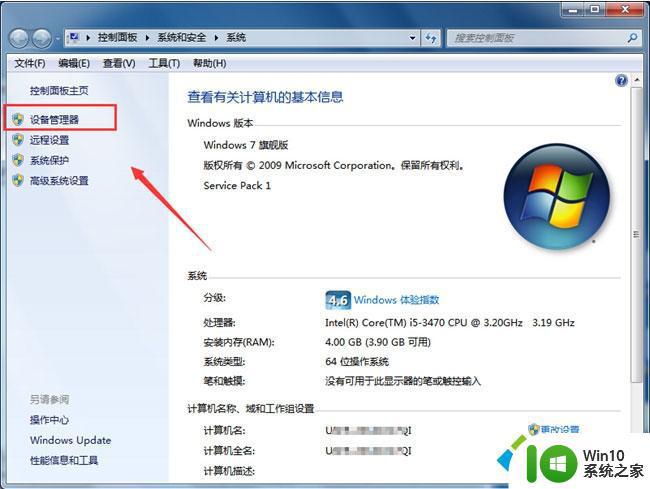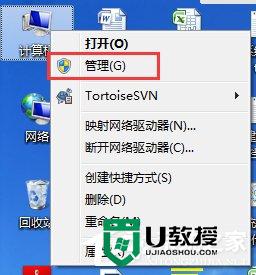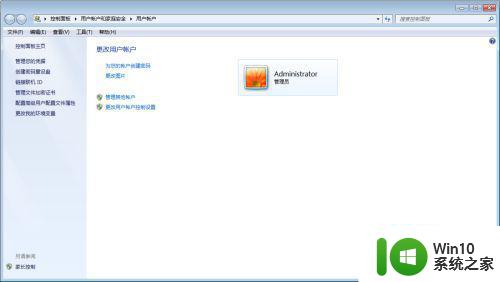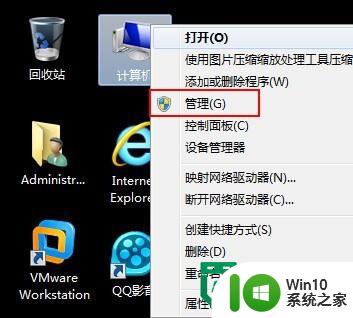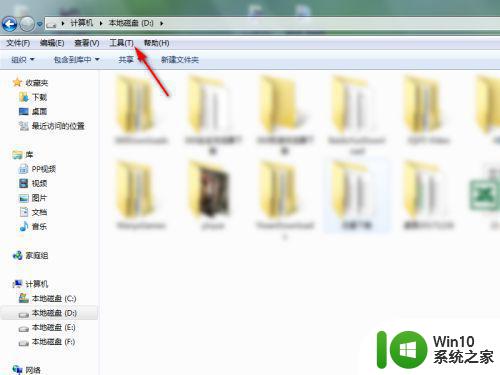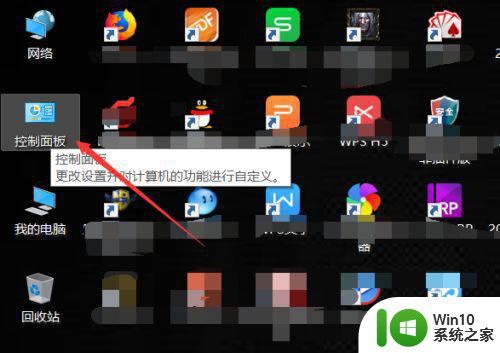win7怎么查看wifi win7电脑wifi密码查看方法
在现代社会无线网络已经成为了我们生活中不可或缺的一部分,而对于使用Win7操作系统的用户来说,了解如何查看WiFi密码则显得尤为重要。因为在日常使用中我们可能会遇到需要连接其他设备或者忘记密码的情况。幸运的是Win7提供了一种简单而方便的方法来查看WiFi密码,让我们能够轻松解决这些问题。下面将介绍一种简单的方法来查看Win7电脑上保存的WiFi密码,让我们能够更好地管理和使用无线网络。
步骤如下:
1.如图,首先双击打开桌面上的“控制面板”
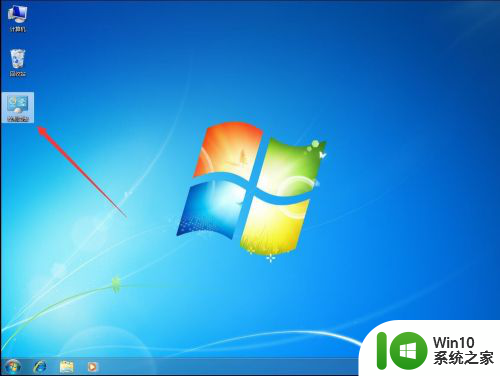
2.打开控制面板后,点击右上角查看方式右侧的“类别”
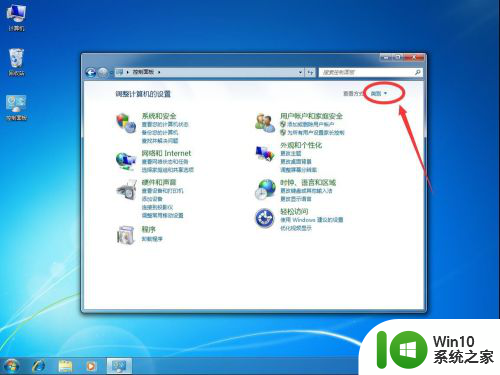
3.在打开的下拉菜单中,选择“大图标”,将控制面板切换成列表模式
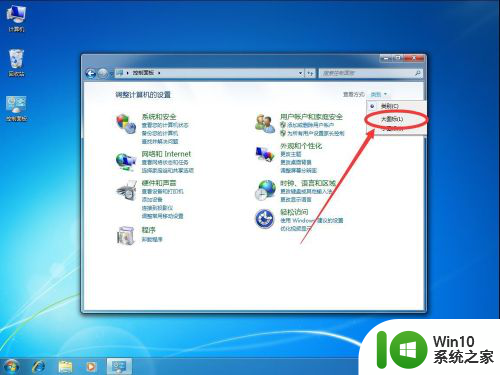
4.在控制面板列表中,点击打开“网络和共享中心”
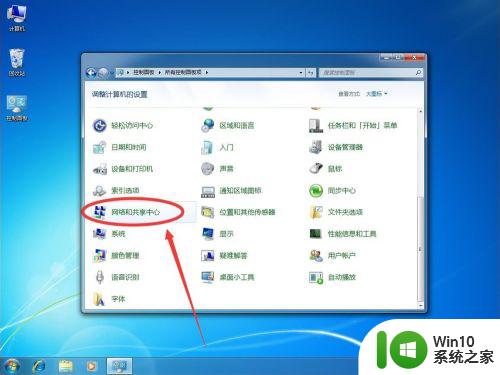
5.打开网络共享中心后,点击左侧边栏里面的“管理无线网络”
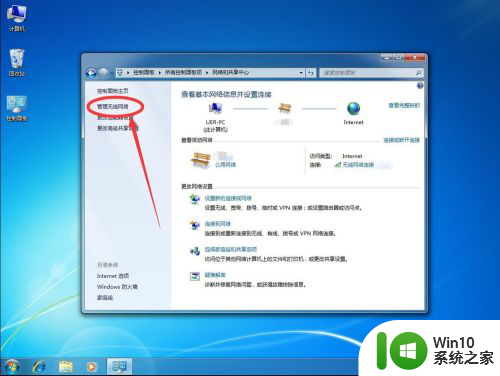
6.打开无线网络管理列表后,双击想要查看的WiFi
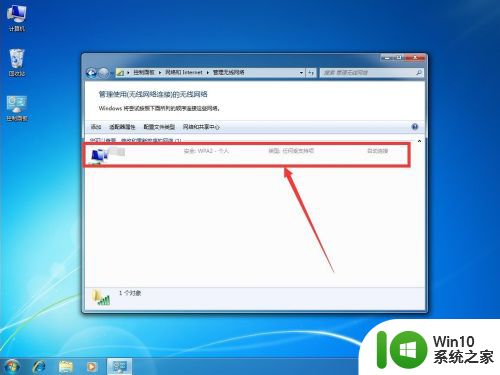
7.双击后会打开该WiFi的属性对话框,点击上面的“安全”标签
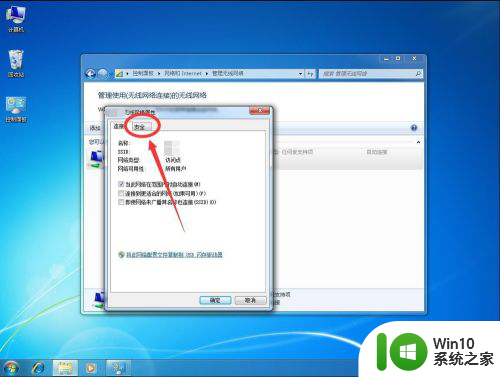
8.然后勾选上“显示字符”选项
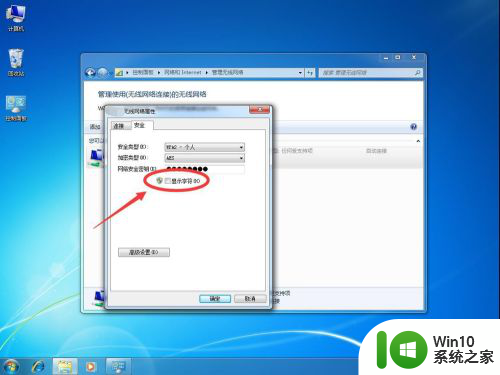
9.这样在网络安全密钥一栏中,就会显示该WiFi的密码了。如图
总结一下就是,打开网络共享中心,点击打开管理无线网络,然后找到想要查看的WiFi后,查看该WiFi属性中的安全设置,就可以看到WiFi密码了
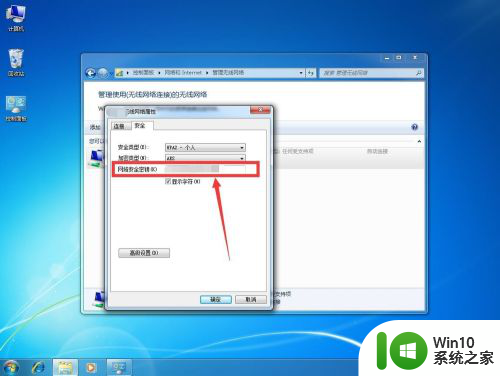
以上就是Windows 7如何查看Wi-Fi的全部内容,如果有遇到相同问题的用户,可以参考本文中介绍的步骤进行修复,希望对大家有所帮助。