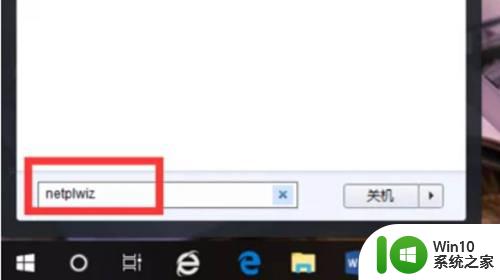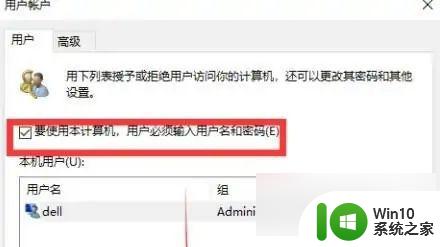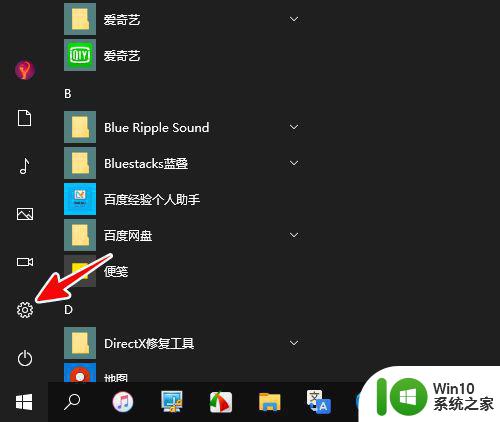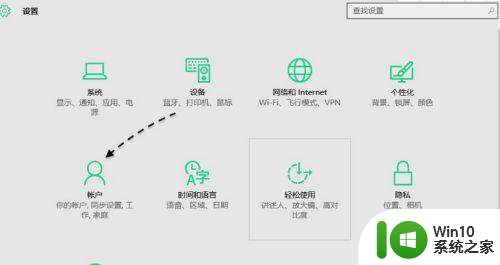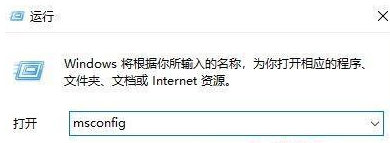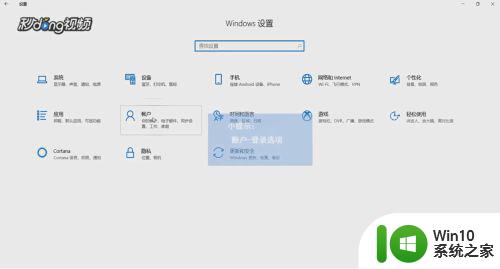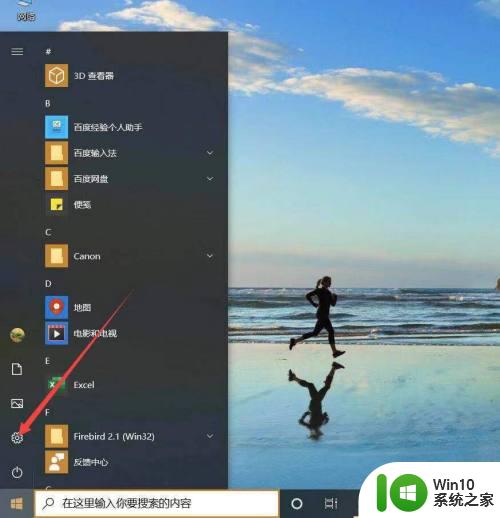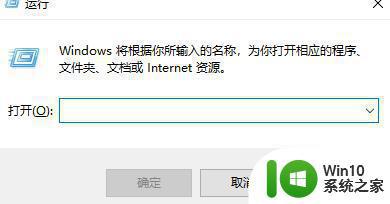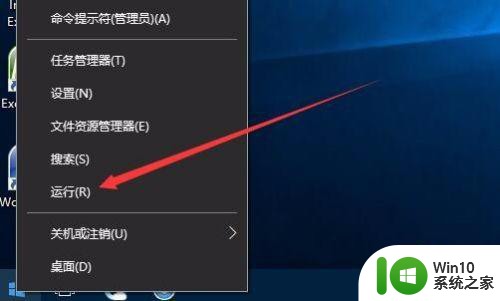win10无法删除pin的解决方法 win10无法删除pin码怎么办
当我们使用Windows 10操作系统时,有时候会遇到无法删除PIN码的问题,这给我们带来了一些困扰,不用担心我们可以通过一些简单的解决方法来解决这个问题。在本文中我们将探讨一些有效的方法,帮助我们解决Win10无法删除PIN码的困扰。无论是忘记了PIN码,还是遭遇了其他无法删除的情况,我们都可以找到适用的解决方案。让我们一起来看看吧。
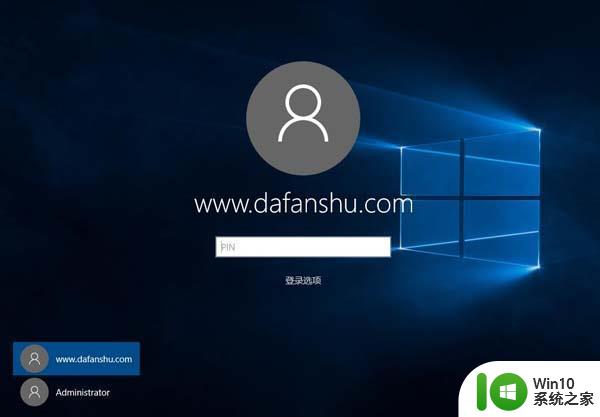
具体方法如下:
1、首先点击开始菜单,然后右键点击当前帐户,选择更改帐户设置。
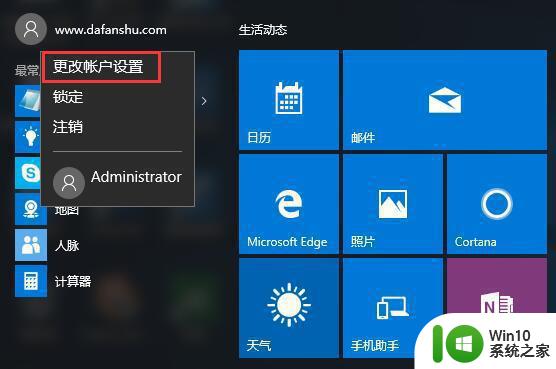
2、随后调出帐户设置窗口,我们切换至登录选项。
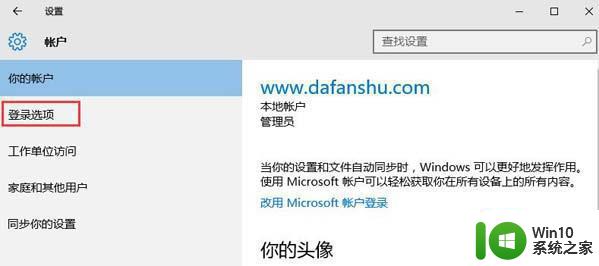
3、在登录选项右侧窗口中,点击选择我忘记了我的pin。
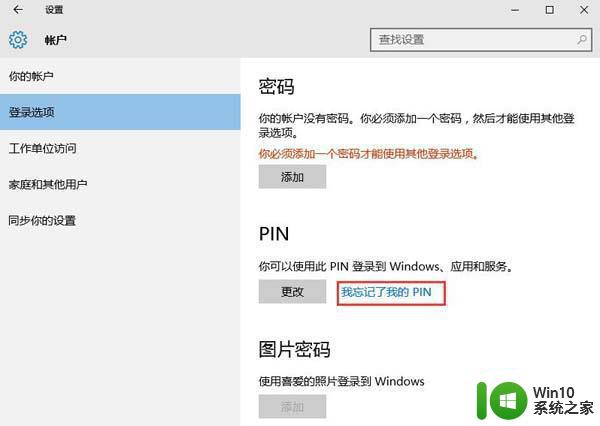
4、之后,输入该帐户的开机密码(不是pin密码,是帐户密码,没有设置帐户密码的用户需先设置帐户密码)。
5、此时会弹出设置新的pin密码,什么都不需要输入,直接点击取消即可。
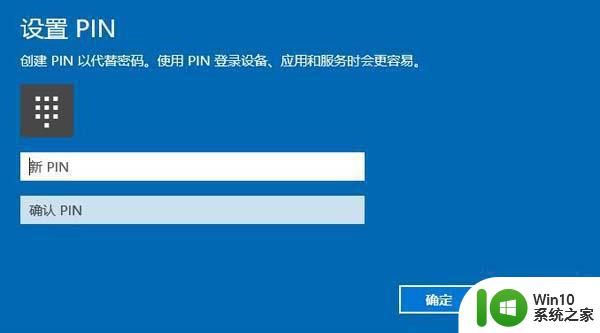
6、这是你会发现pin密码没了。
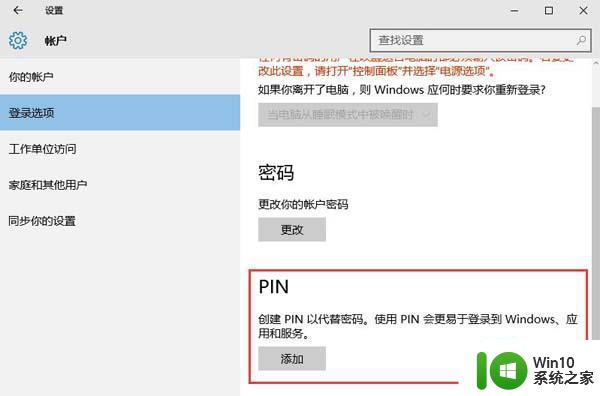
7、最后,注销计算机,可以发现系统不需要密码直接登录了。
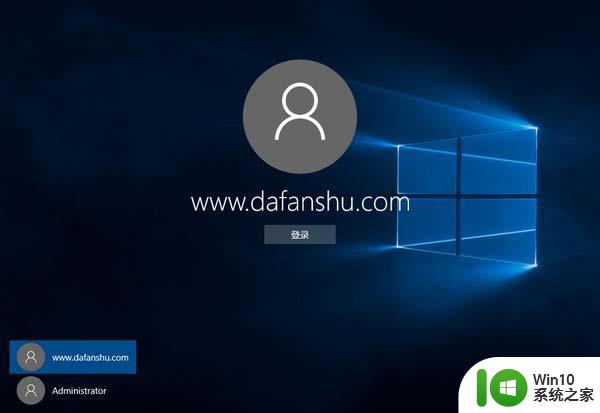
以上就是解决win10无法删除pin的方法的全部内容,如果你遇到了这个问题,可以按照以上方法进行解决,希望对大家有所帮助。