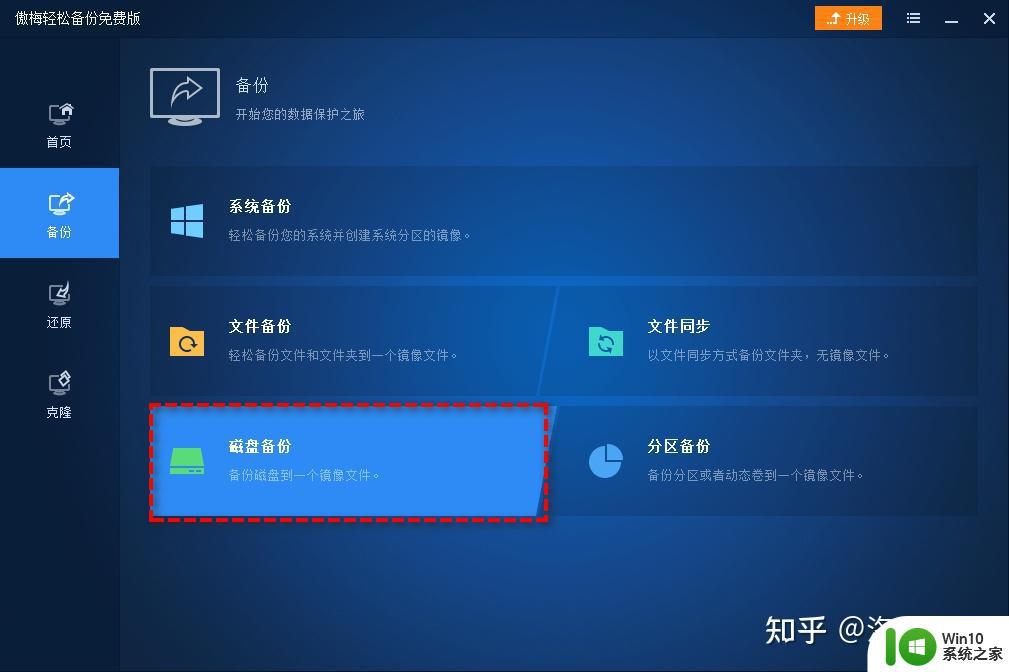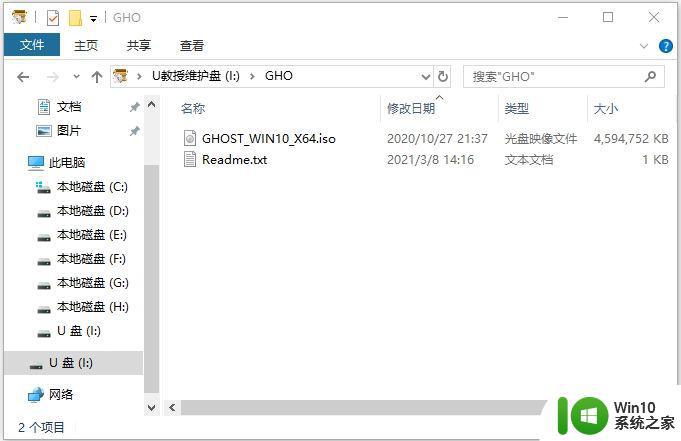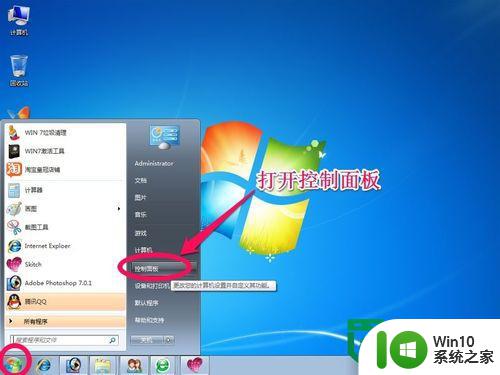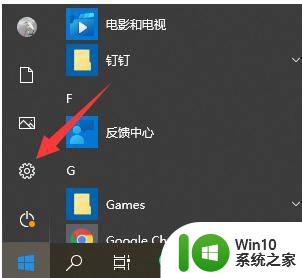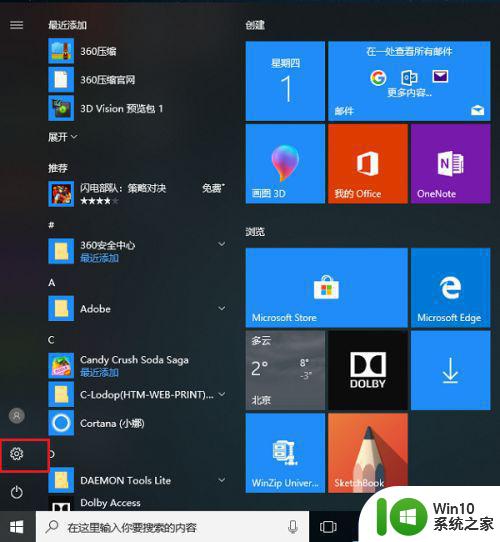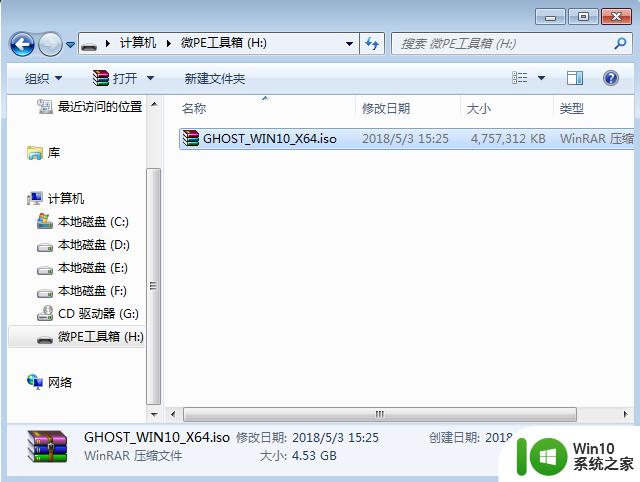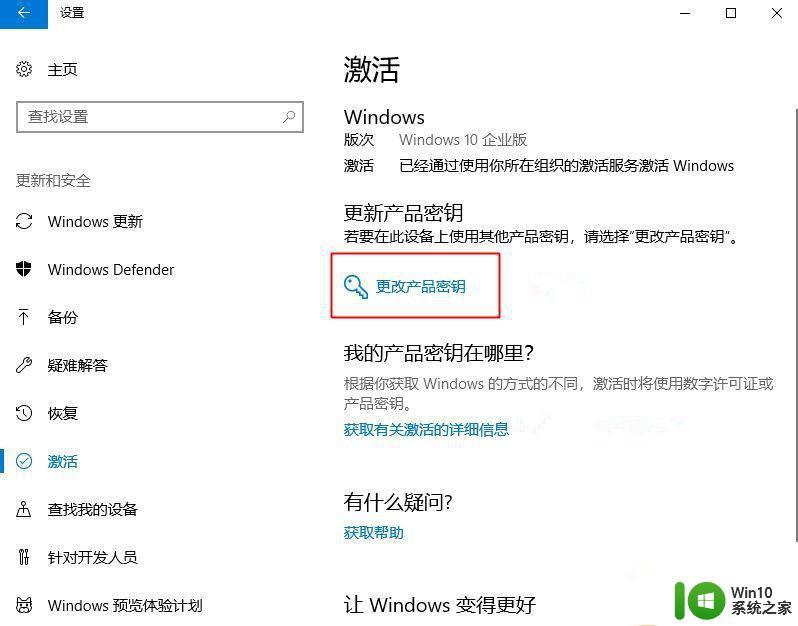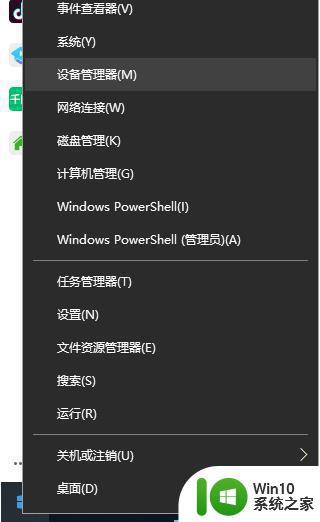正版w10怎么重装系统 w10如何备份重要数据重装系统
更新时间:2023-10-08 08:33:21作者:xiaoliu
正版w10怎么重装系统,随着时间的推移,操作系统的使用频率不断增加,Windows 10作为一款领先的操作系统备受欢迎,随着使用时间的增长和软件安装的不断增加,我们可能会遇到系统出现各种问题的情况。为了解决这些问题,很多人选择重装Windows 10系统。但在重装之前,备份重要数据是至关重要的,以免丢失个人文件和重要信息。在重装Windows 10系统之前,我们应该如何备份重要数据呢?又该如何进行系统的重装呢?下面将为您详细介绍。
现在绝大部分用户使用的电脑都安装了正版w10系统,虽然w10系统是目前最主流最稳定的系统,使用过程中难免会遇到需要重装系统的时候,许多用户还不清楚正版w10怎么重装系统,一般重装系统主要用u盘,下面小编就以u盘重装w10专业版为例,和大家介绍w10如何备份重要数据重装系统的方法。一、准备工作
1、8G容量U盘一个:优启通u盘制作教程2、w10正版镜像下载:win10 21h1官方iso镜像下载地址
3、制作好优启通启动U盘之后,把正版w10系统镜像复制粘贴到U盘里面
二、正版w10重装系统步骤如下
1、在需要重装系统的电脑上插入优启通U盘,开机启动过程中不停按启动热键,比如F12或F11或Esc,查看下图找到你电脑的U盘启动热键。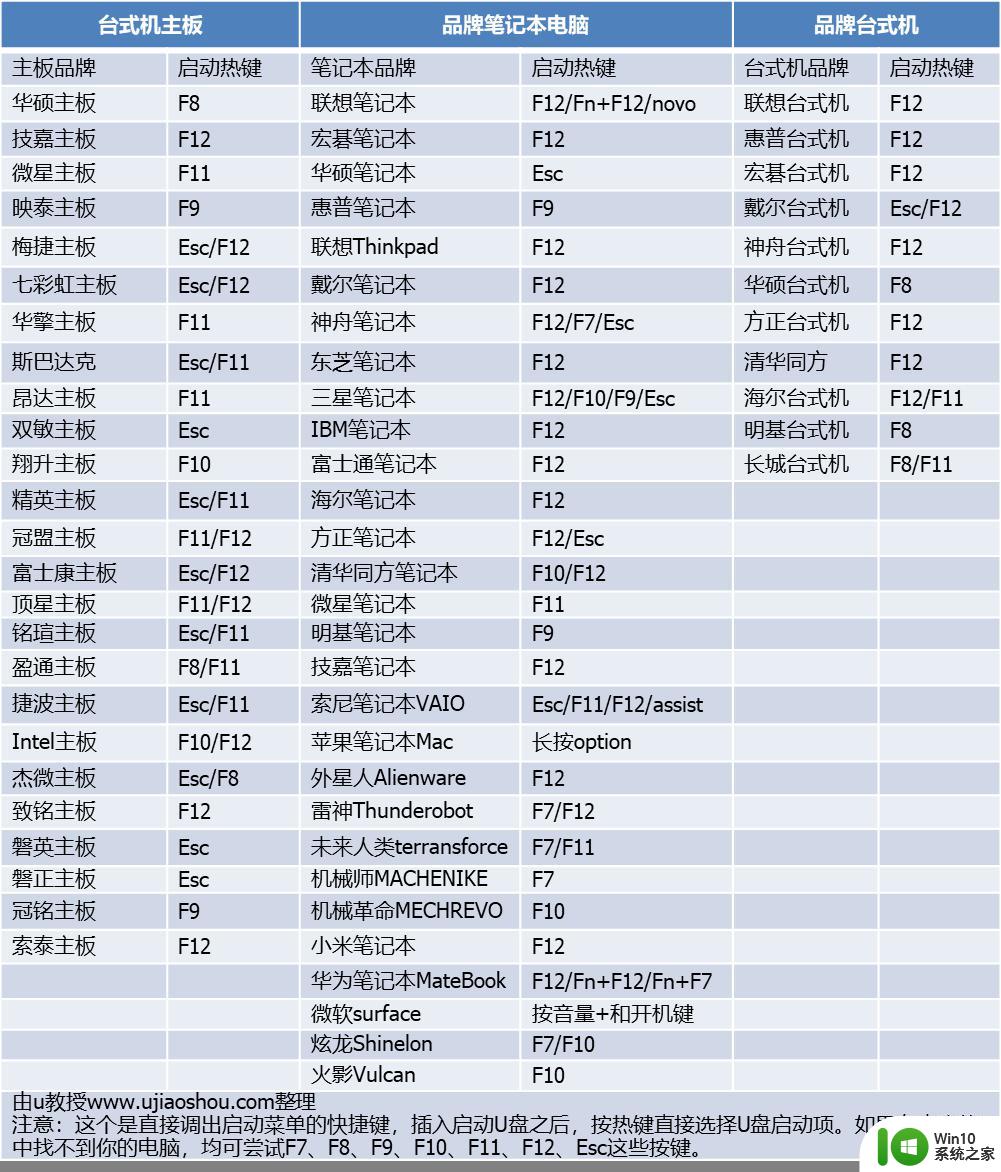
2、调出启动菜单菜单,选择识别到的U盘选项,按键盘上下箭头选择,比如下图是选择usb hdd,按Enter键确认。
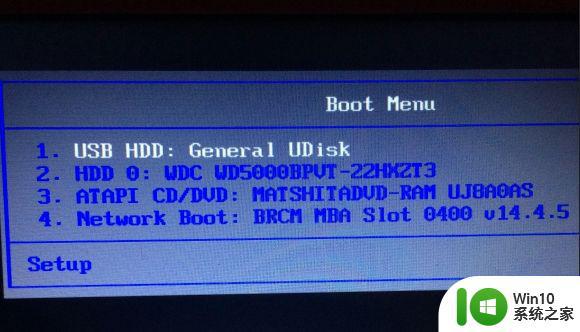
3、进入优启通启动菜单选择界面,选择【启动windows 10 PE x64】,按回车确认。
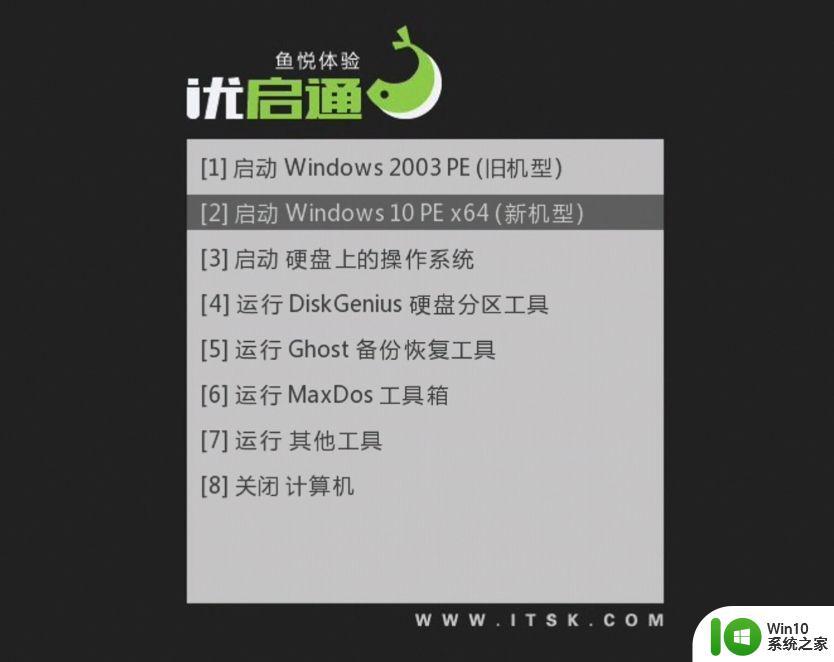
4、进入优启通pe之后,双击运行【EIX系统安装】。
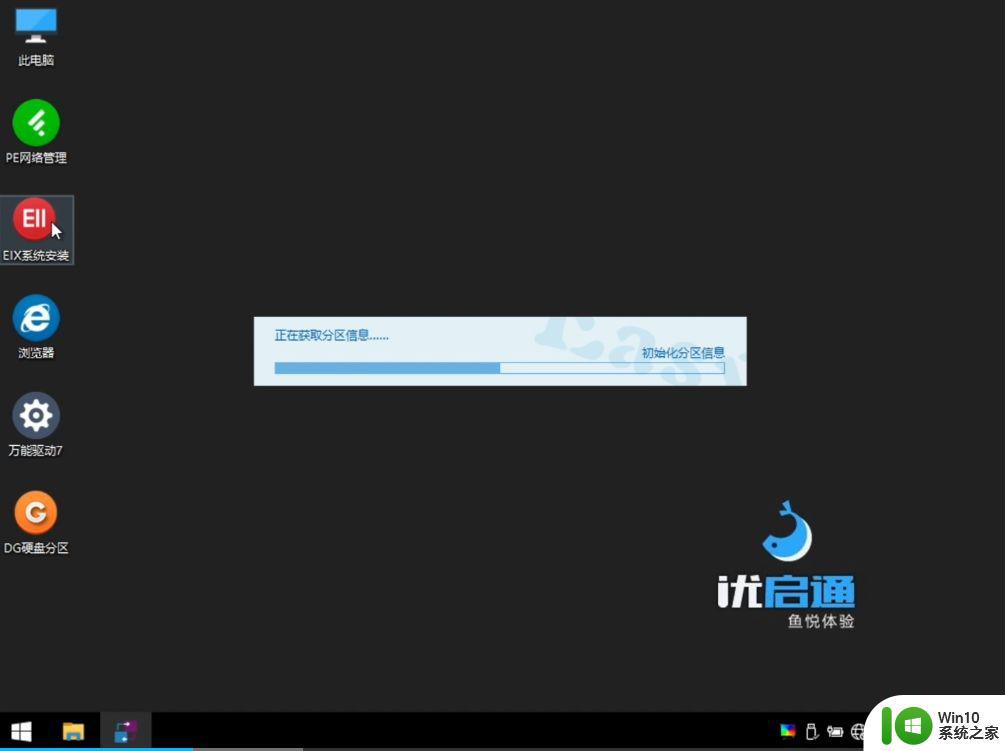
5、打开EIX安装工具,如果需要重新分区,可以点击右上角【为本磁盘进行快速分区】。
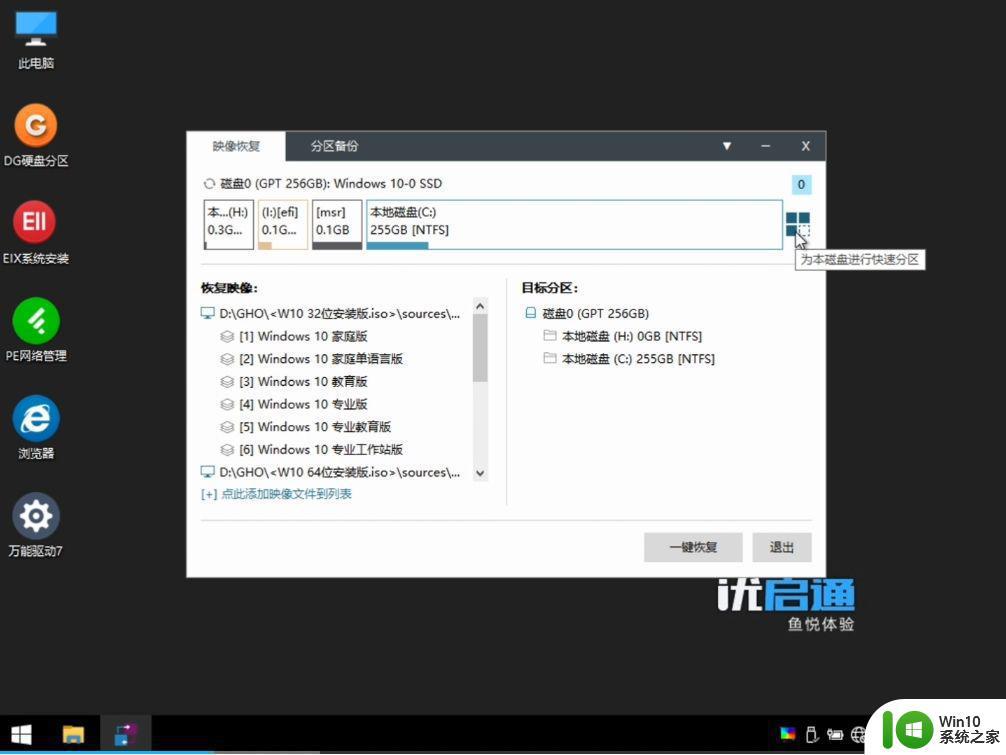
6、根据自己需要,选择分区数量,设置分区大小,磁盘格式选择GPT。
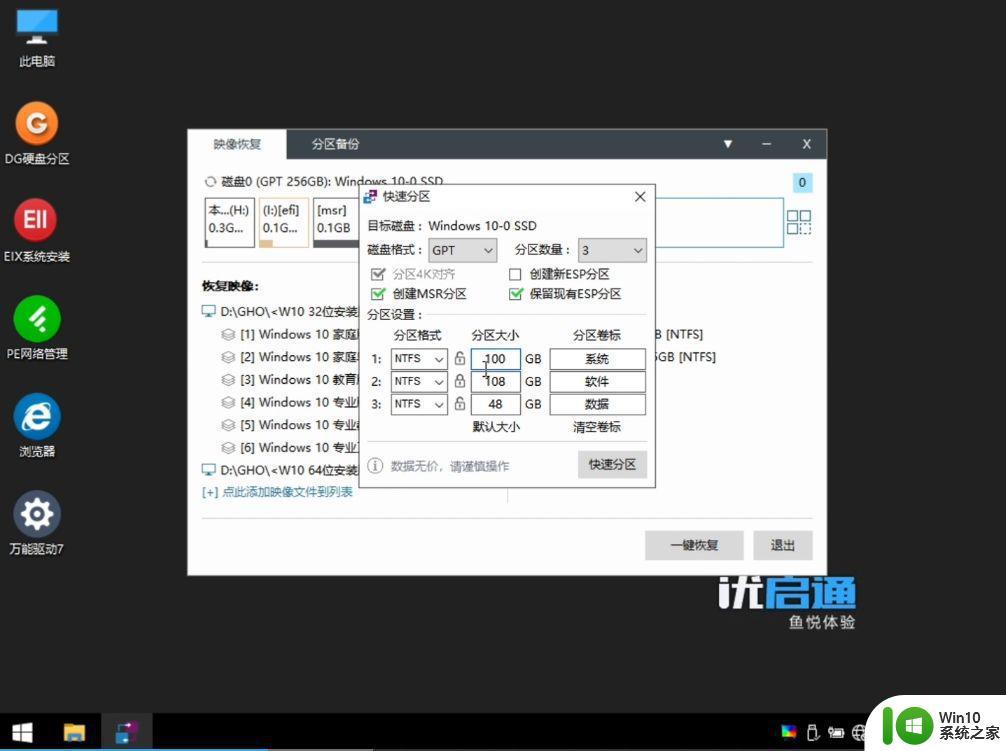
7、如果是固态盘容量不大,直接设置一个分区,设置好之后,点击快速分区。
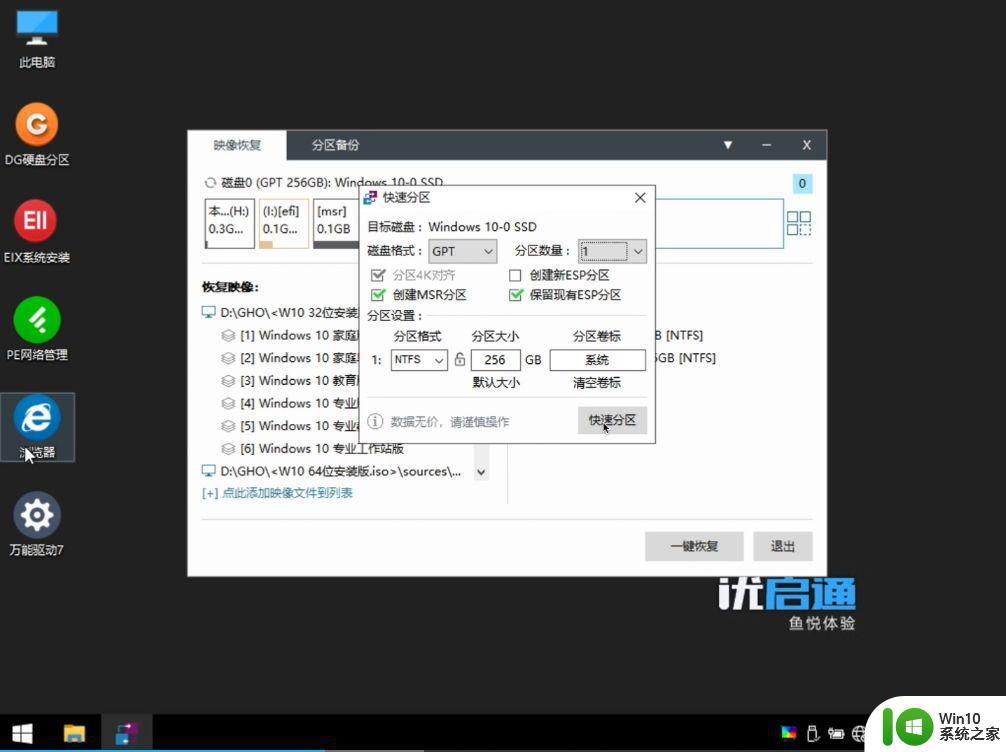
8、弹出提示框,点击确定,开始分区。
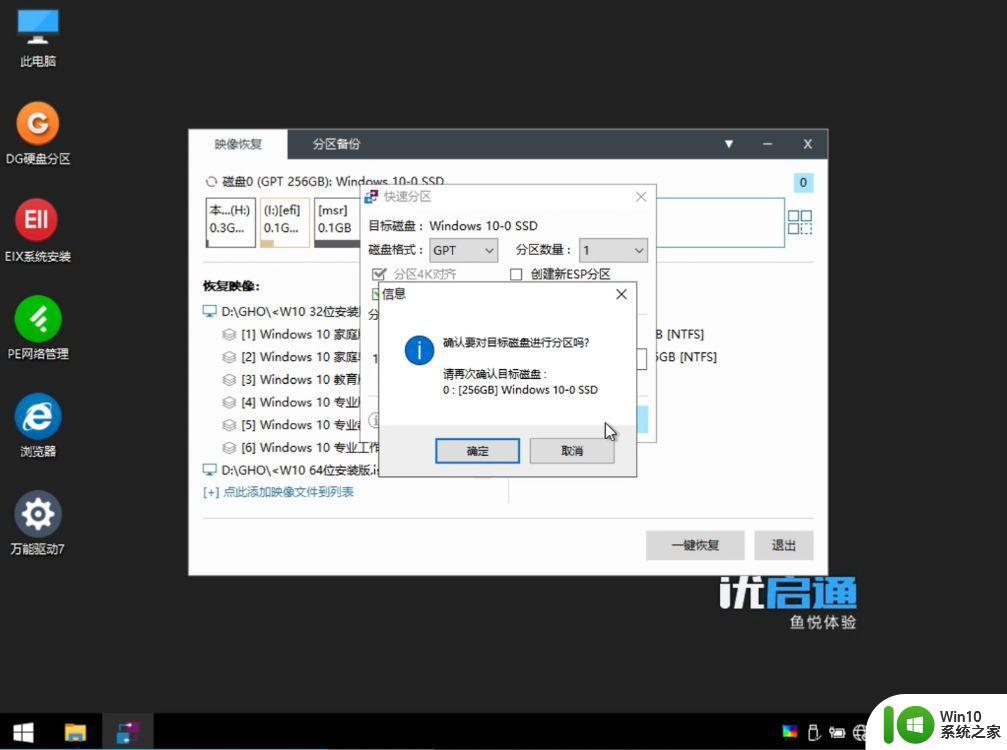
9、完成分区之后我们在左侧映像列表选择要安装的w10版本,原版系统会自动识别出多个版本,一般选择家庭版或专业版,右侧选择安装盘符,就是系统盘C盘,最后点击一键恢复。
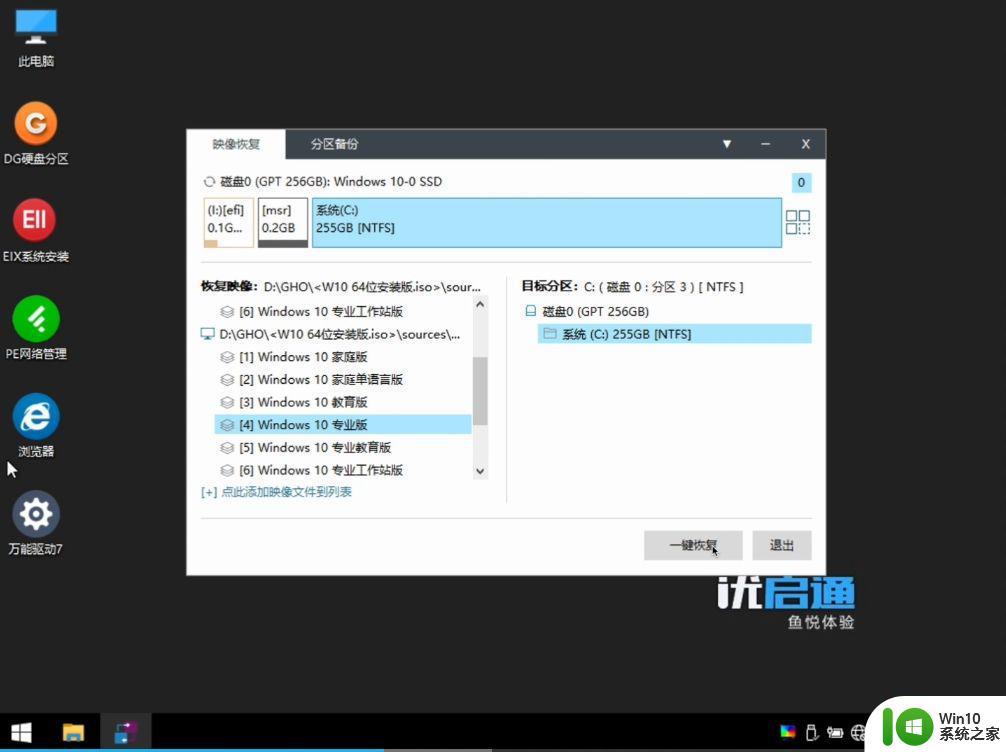
10、确认执行前,取消“恢复完成后自动运行万能驱动”这个项,确认。
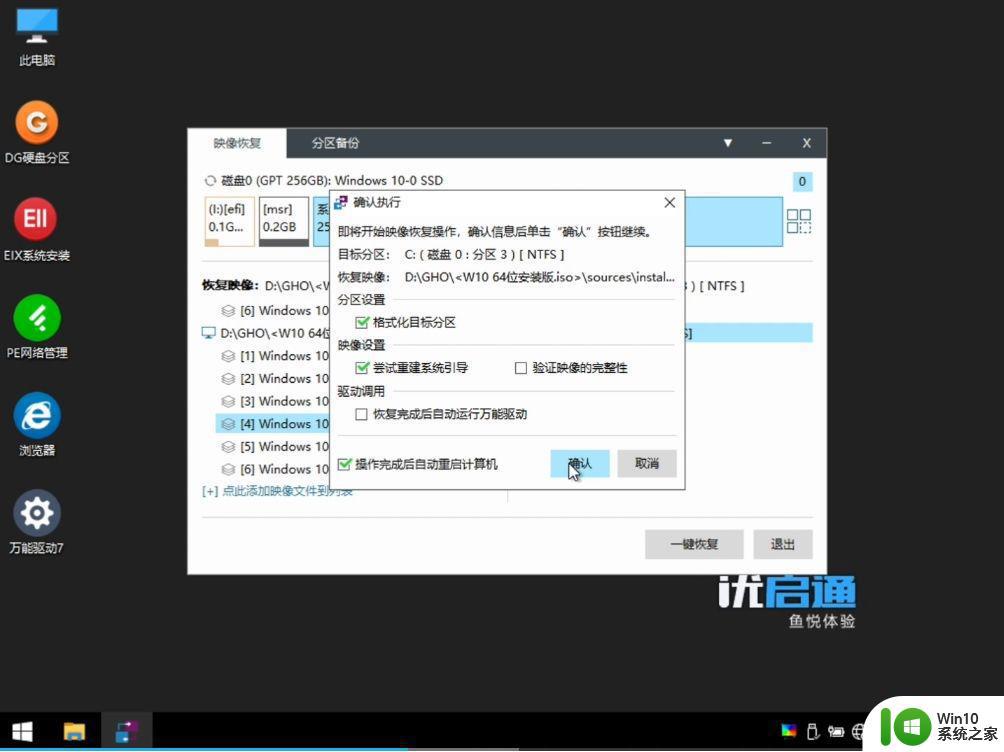
11、开始执行映像恢复过程,等待即可。
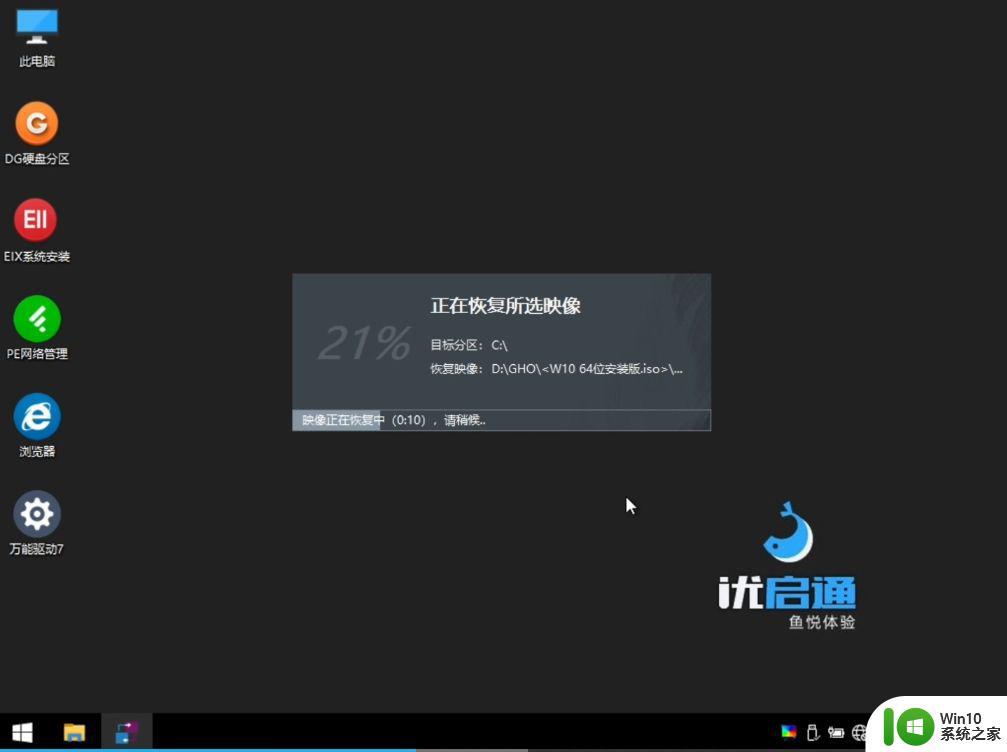
12、操作完成,10秒后自动重启计算机,重启过程记得拔出U盘。
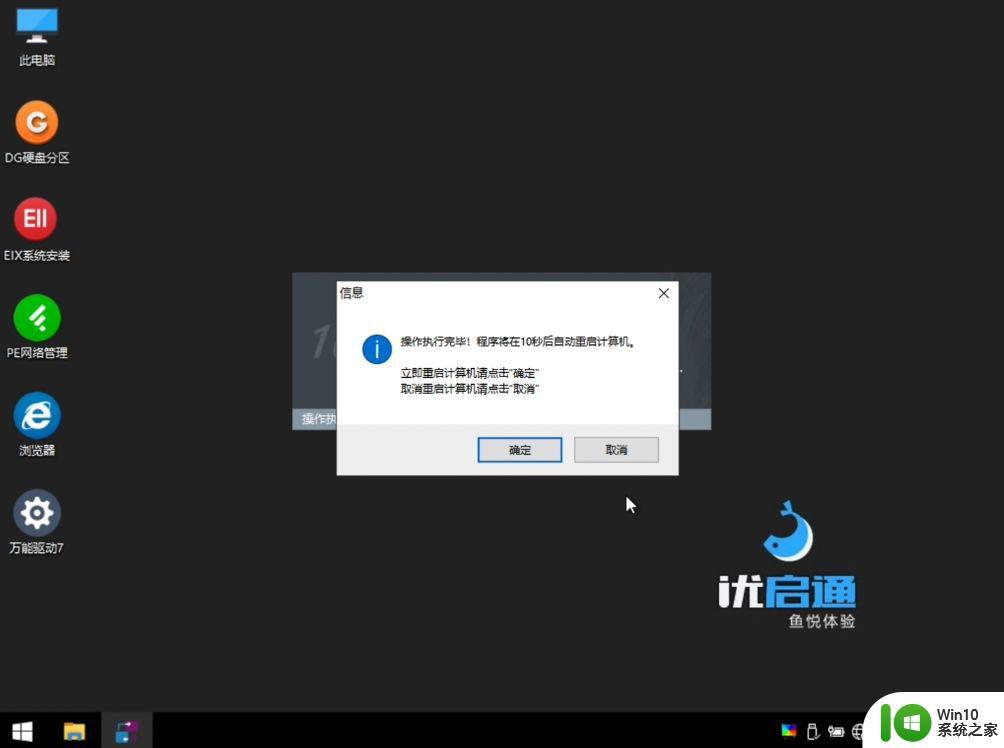
13、拔出U盘,启动进入后面的w10安装过程。
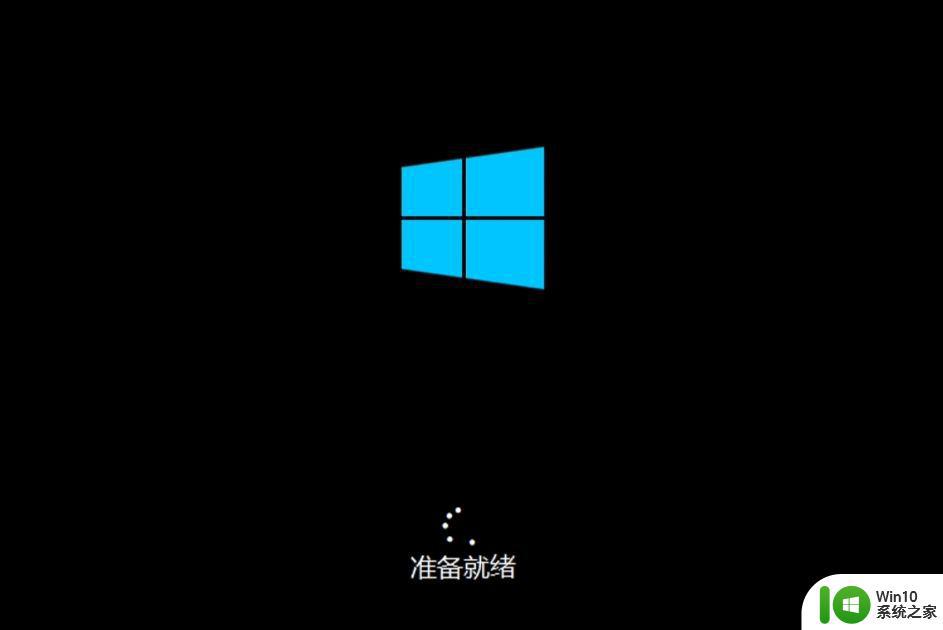
14、重装完成后,进入到全新的w10系统桌面。
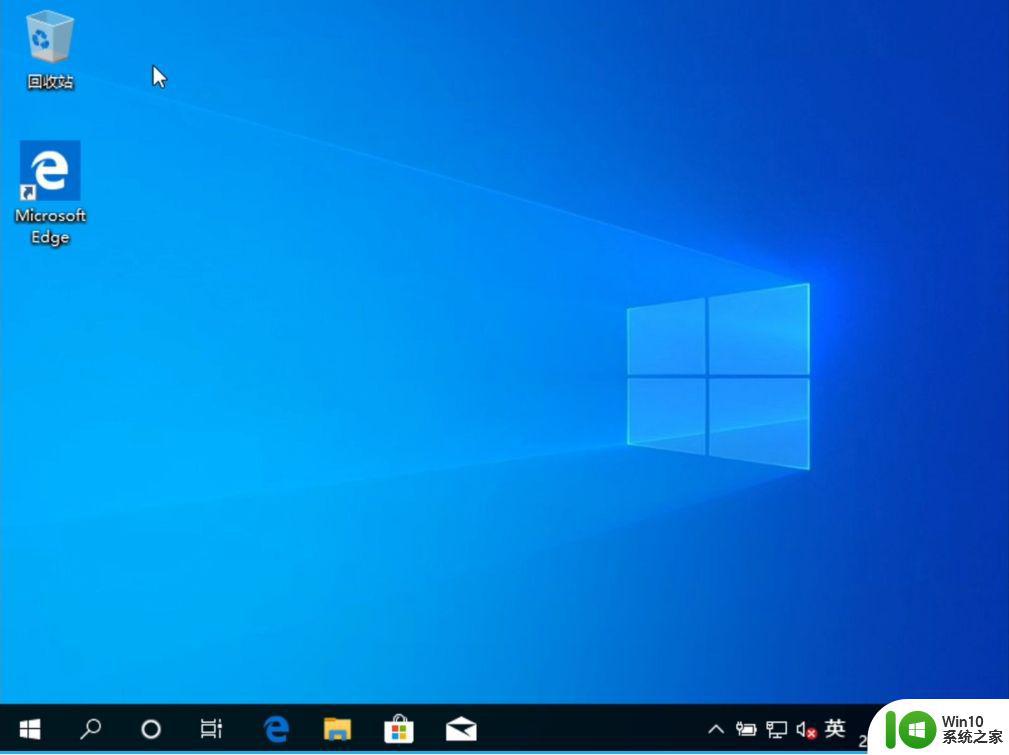
以上就是w10如何备份重要数据重装系统的教程,使用u盘来重装系统,系统比较纯净,有需要的用户可以来学习下。
以上就是正版Windows 10如何重新安装系统的全部内容,如果遇到这种情况,你可以按照以上步骤进行解决,非常简单快速。