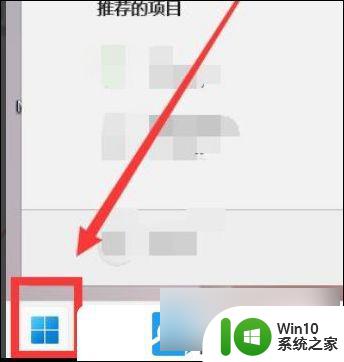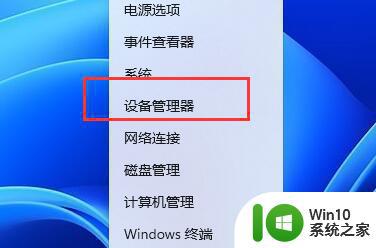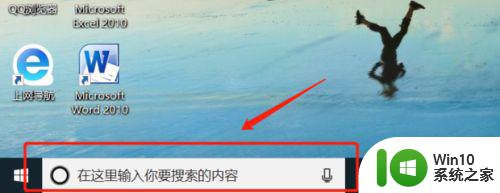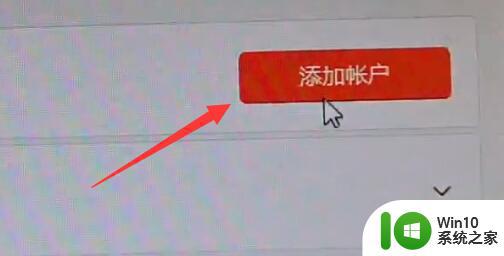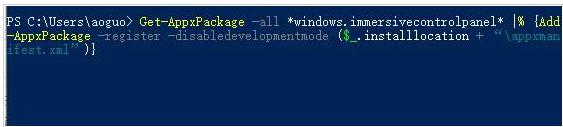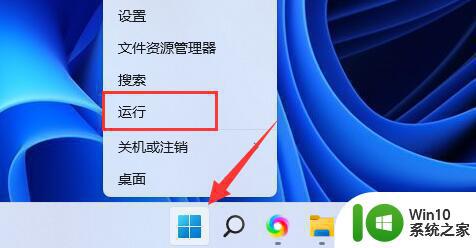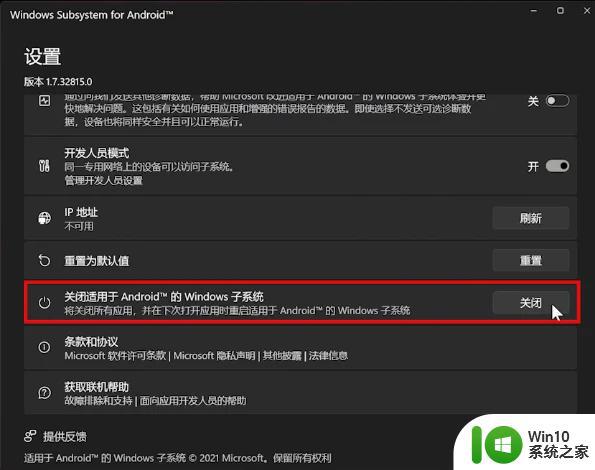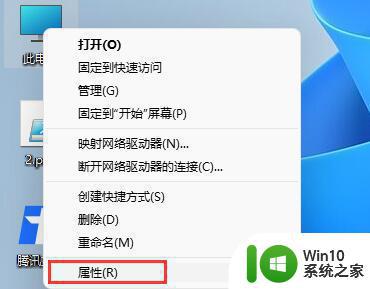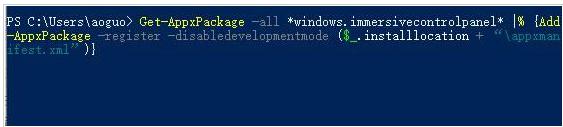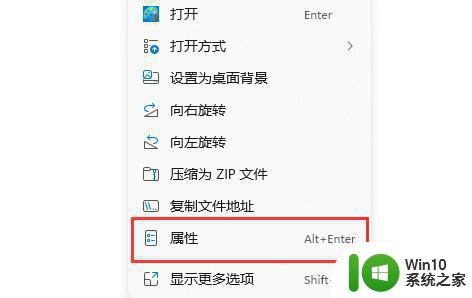电脑原神win11打开闪退 Win11玩游戏闪退的原因和解决方法
随着电脑操作系统的升级,Win11成为了众多电脑用户追逐的新目标,一些用户在使用Win11进行游戏时却遇到了令人头疼的问题——闪退现象。Win11玩游戏闪退的原因是什么呢?为了解决这一问题,我们需要了解其中的原因和解决方法。在本文中我们将探讨这个问题的背后原因,并提供一些有效的解决方法,帮助大家更好地享受Win11带来的游戏乐趣。
Win11玩游戏闪退的解决方法
方法一
1、首先按下键盘“win+r”打开运行,输入“gpedit.msc”回车确定打开组策略编辑器。
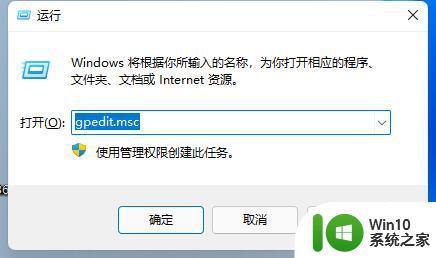
2、然后在管理模板中找到“Windows组件”。
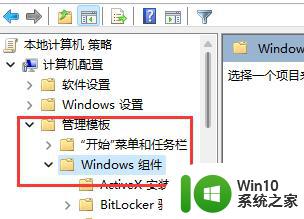
3、接着找到“应用程序兼容性”,再双击打开其中的“关闭应用程序兼容性引擎”。
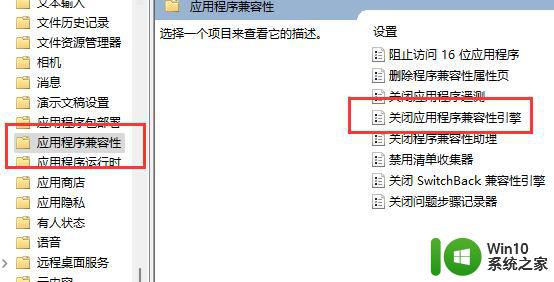
4、然后勾选“已启用”再点击下方“确定”保存。完成设置之后,再尝试打开游戏看看是否还会弹出来。
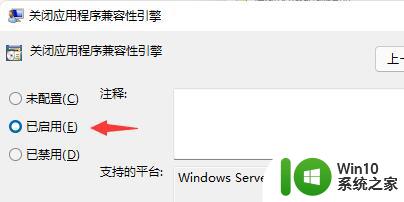
方法二
1、玩游戏老是弹出来,还有可能是因为任务栏定期刷新的问题。
2、这是系统的bug,我们没有办法通过设定来解决。
3、不过根据微软的消息,这个bug已经在最新的win11更新中解决了。
4、大家只需要在“Windows更新”中更新系统就可以了。
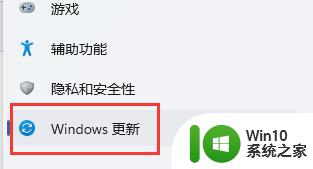
5、如果大家更新失败的话,还可以直接下载最新的win11系统来解决玩游戏老是弹出来的问题。
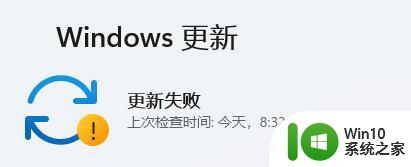
以上是关于电脑原神在Win11上闪退的全部内容,如果遇到这种情况,可以按照以上方法进行解决,希望对大家有所帮助。