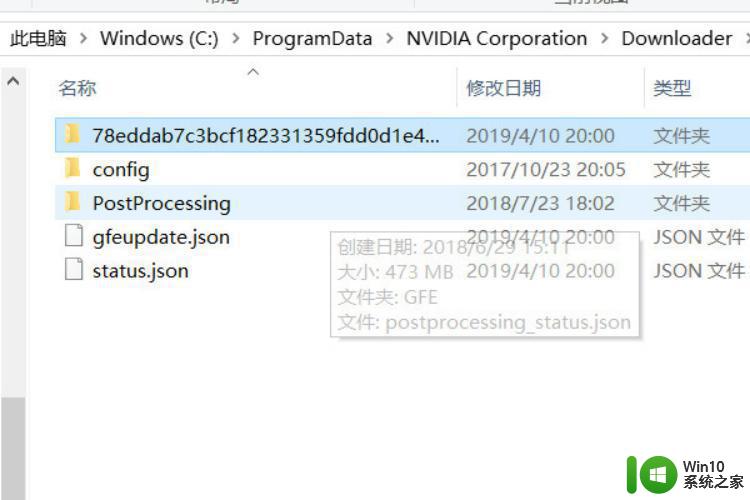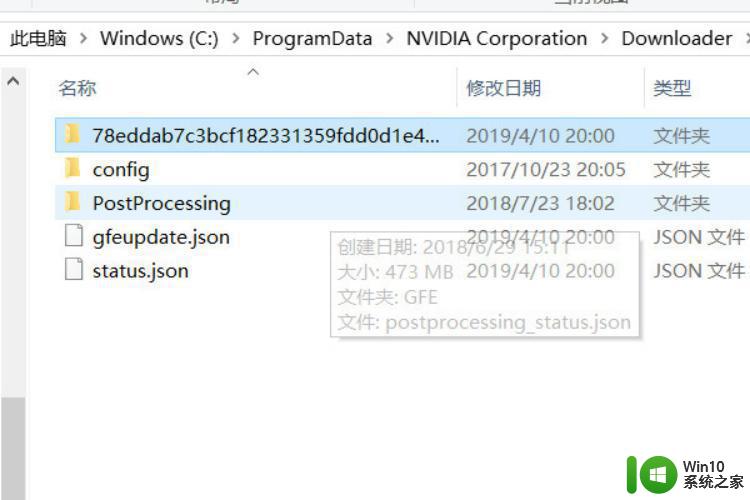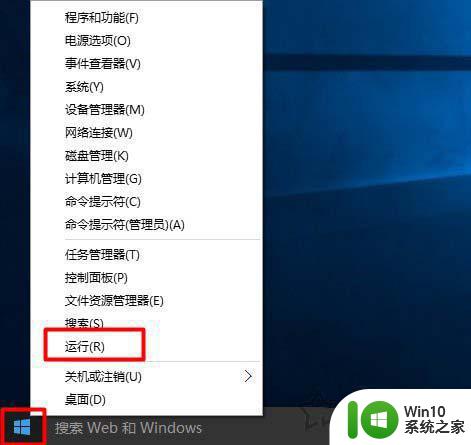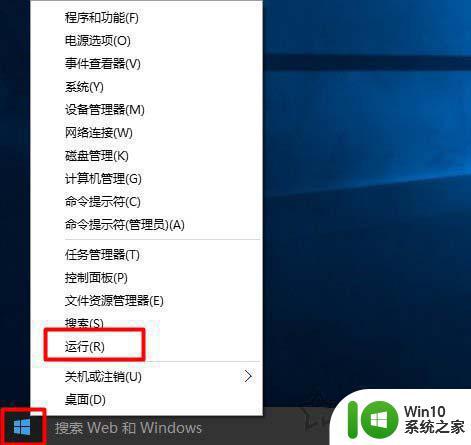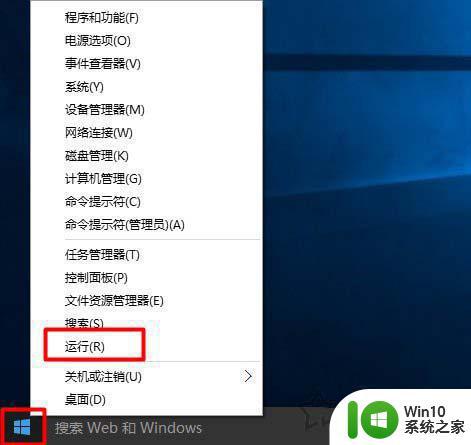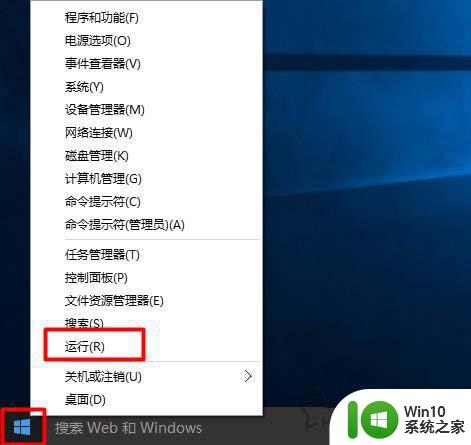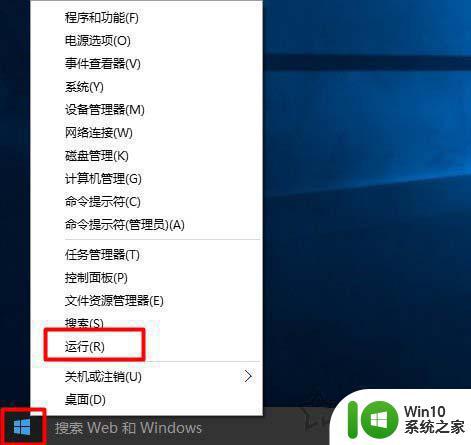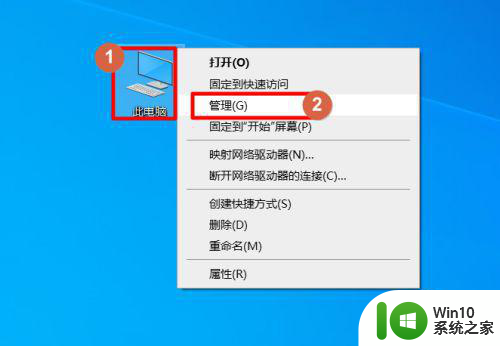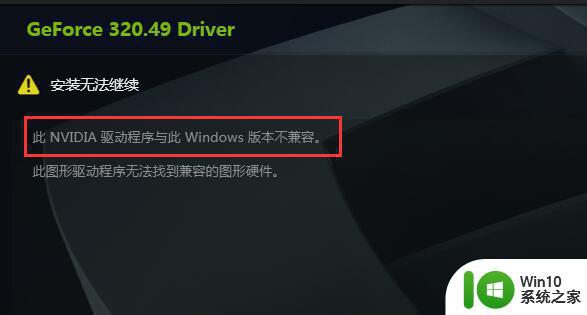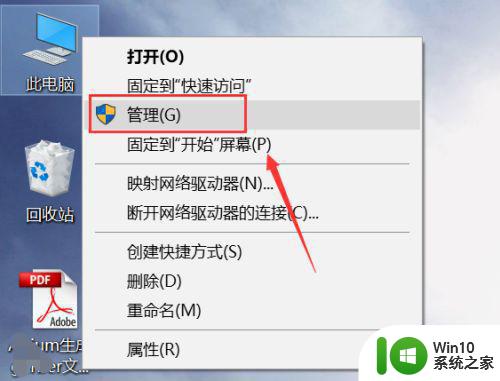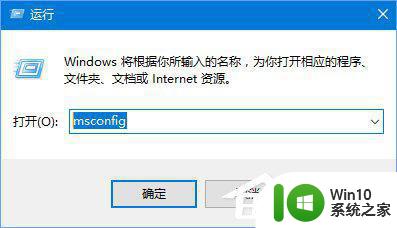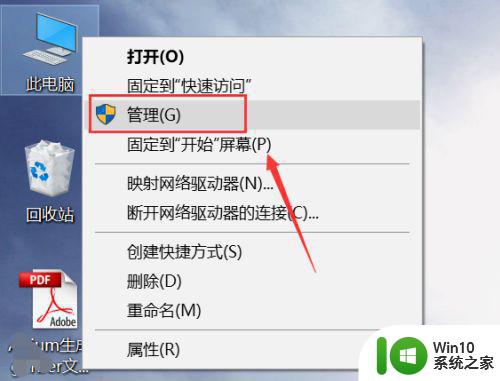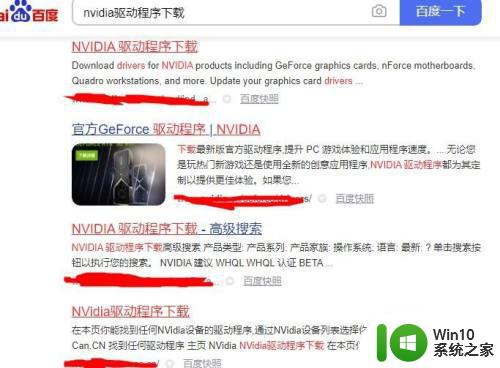win10怎么打开英伟达显卡驱动文件 新版win10英伟达驱动在哪
更新时间:2023-02-28 08:28:47作者:jiang
有些用户在自行组装电脑的时候,就会选择安装英伟达系列显卡,同时在进行安装新版win10电脑的过程中,也能够自行进行英伟达驱动的安装,后续用户也无需进行手动安装显卡驱动,可是win10怎么打开英伟达显卡驱动文件打开呢?接下来小编就来教大家win10打开英伟达显卡驱动文件操作方法。
具体方法:
1、打开“我的电脑”,然后单击屏幕左上角的“查看”
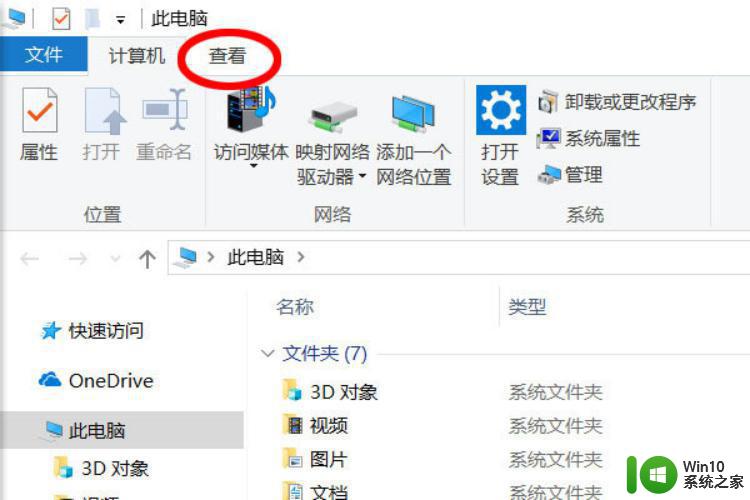
2、检查隐藏项,您可以在计算机中看到隐藏的文件夹。
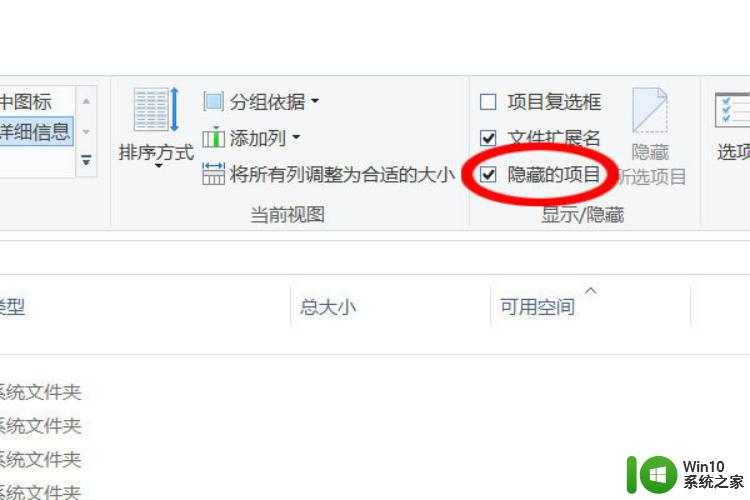
3、打开磁盘C,这是计算机安装系统时的默认系统磁盘。
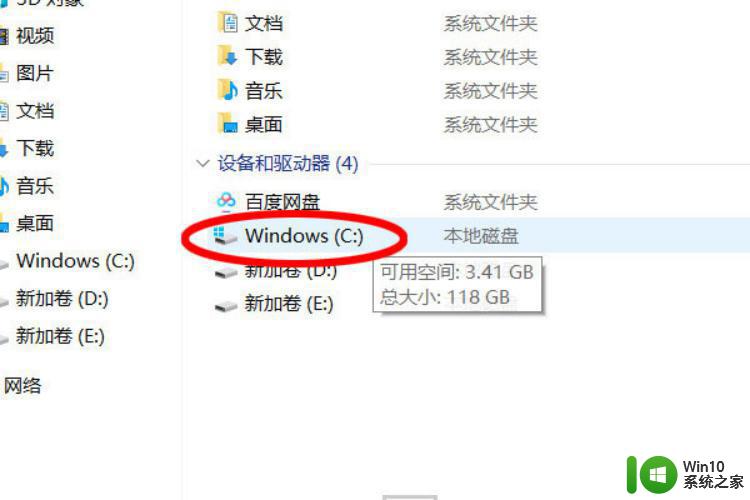
4、打开ProgramData(程序数据),默认情况下此文件夹是隐藏的。因此在之前要勾选隐藏的项目。
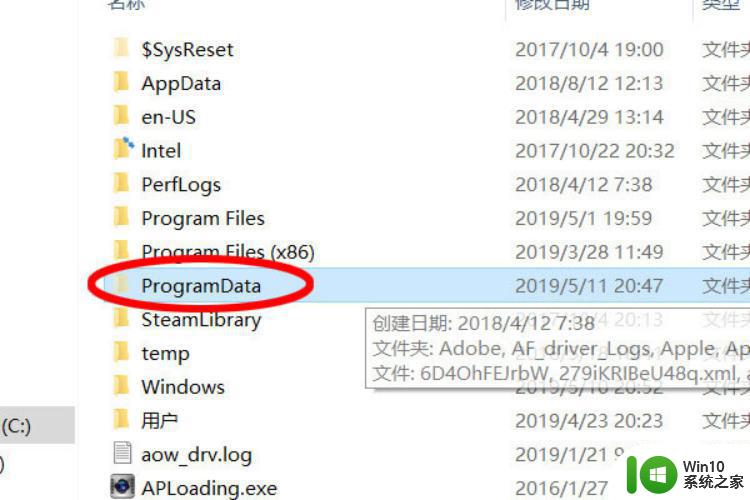
5、打开NVIDIA Corporation,这是NVIDIA系列的所有文件。显卡驱动程序也在里面。
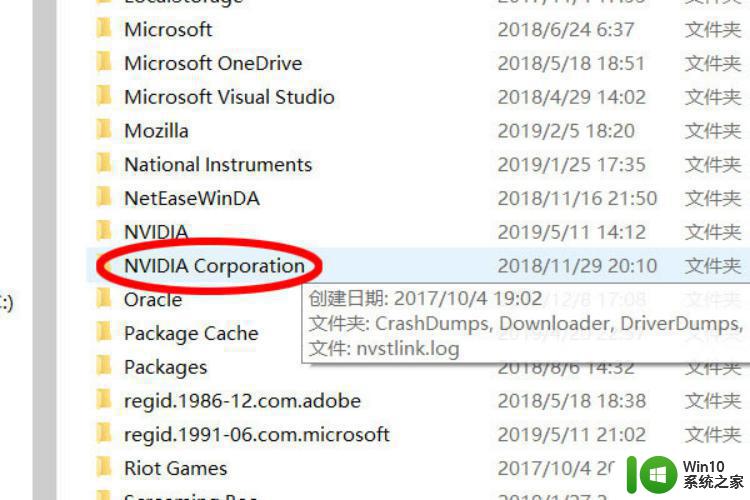
6、打开Downloader,以下就是NVIDIA显卡驱动程序的默认安装地址。
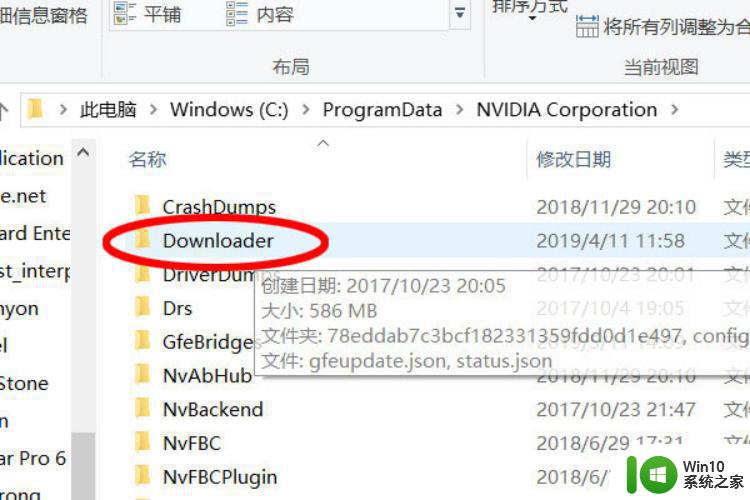
7、打开后可以看到英伟达显卡的驱动程序。