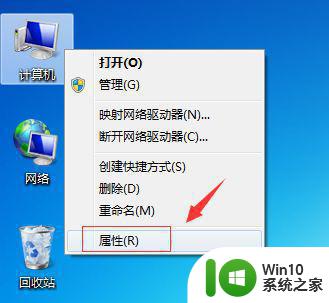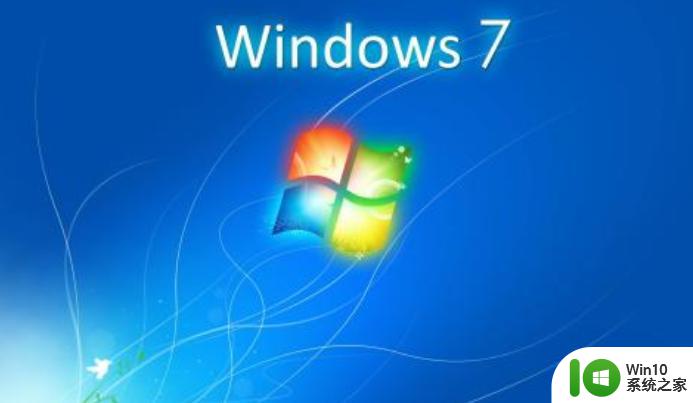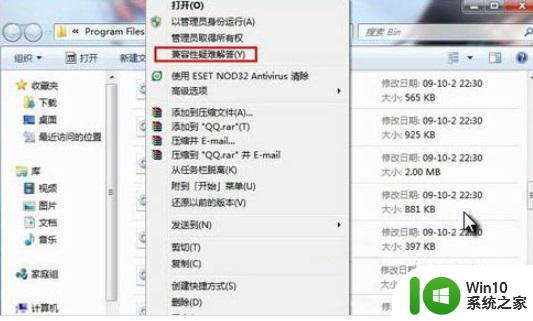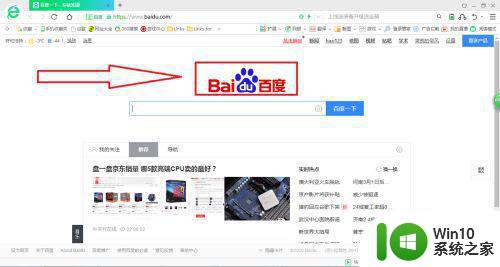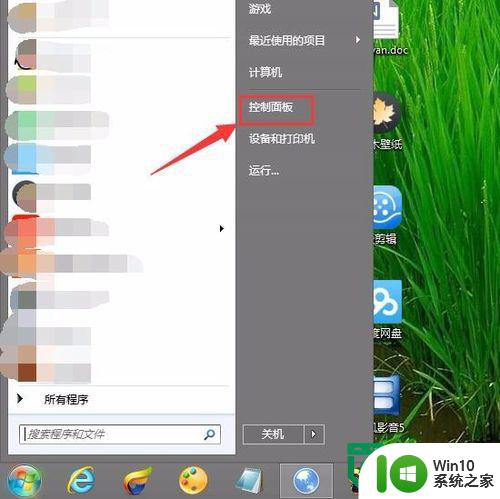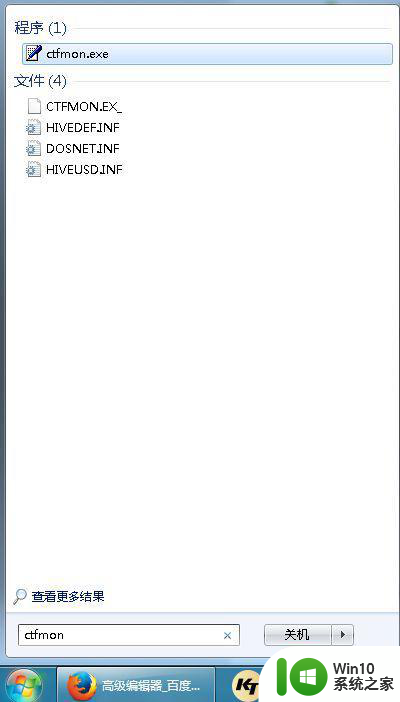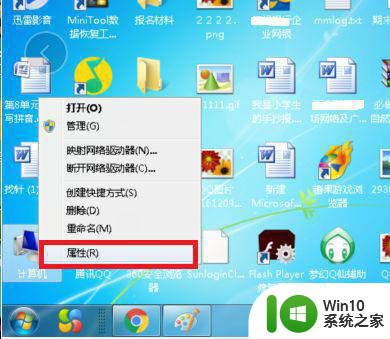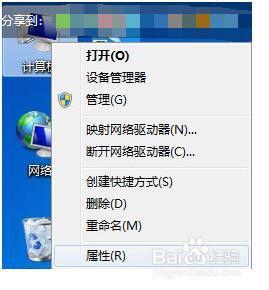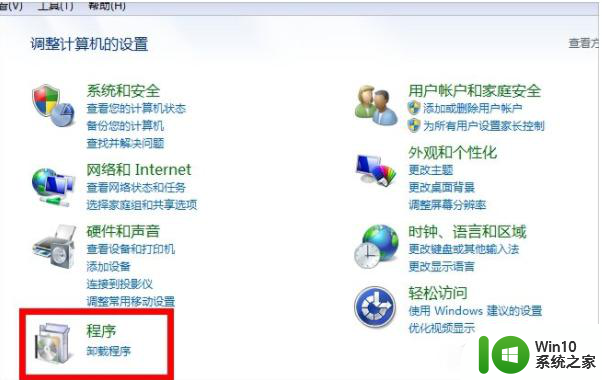win7系统下载软件怎样不捆绑别的软件 win7系统下载软件不捆绑其他软件方法
在使用Win7系统下载软件时,很多用户常常会遇到一个让人头疼的问题,那就是下载软件时经常会捆绑其他不需要的软件,这些不必要的软件会占用我们的存储空间,甚至可能带来安全隐患。如何避免Win7系统下载软件时捆绑其他软件成为了用户们关注的焦点。下面将介绍一些方法来帮助大家避免这种情况的发生。
解决方法:
1、我们以安装一个seo工具为例进行讲解。
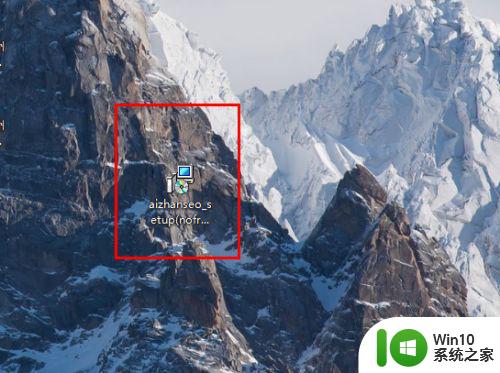
2、首先下载好需要安装的文件,然后双击进行安装。
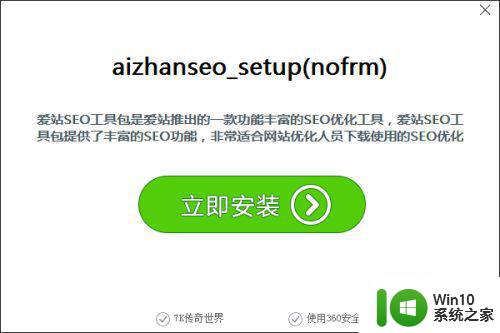
3、上面看似没有问题,其实下方有两个软件时默认勾上的,如果你直接点击,那么这两个软件也就会一起安装到你的电脑上。
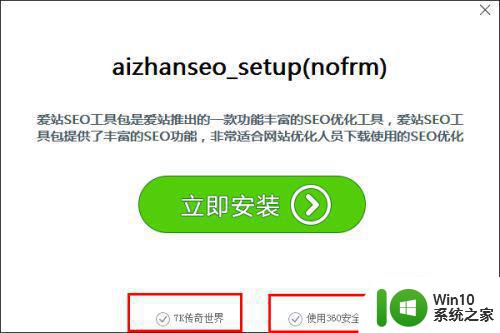
4、我们先把这两个软件的选择去掉。
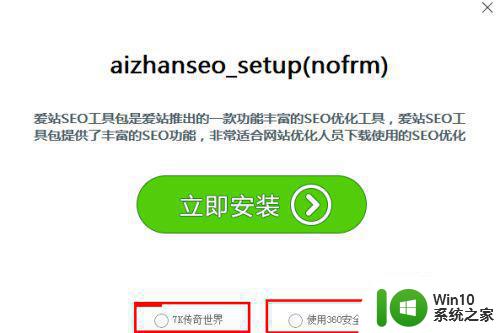
5、有时,你下载可能不是安装文件,只是一个需要再进行二次下载的文件,比如这个就是。

6、我们打开文件夹,会发现其实是一个压缩文件。
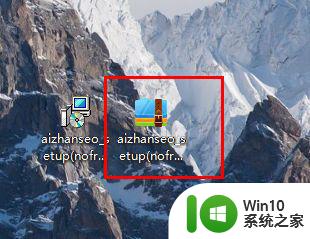
7、在这个压缩文件中,才是真正的安装文件。
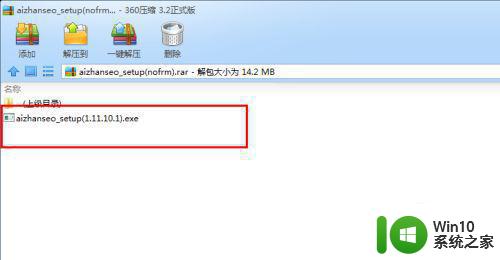
8、我们来双击安装。
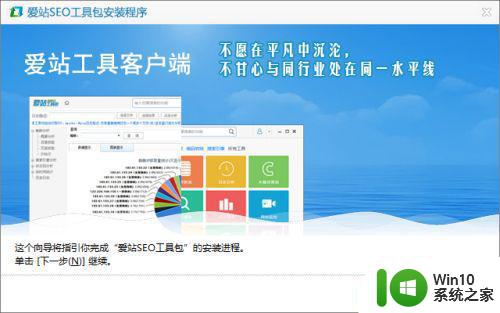
9、并在安装过程中选择我们是否需要,创建快捷方式等,还有安装目录。
本人习惯把,可修改安装地址的软件,安装到D盘。
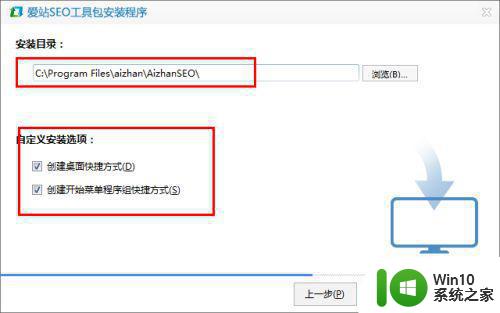
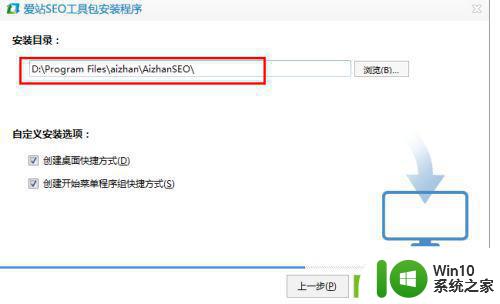
10、最后,即完成的软件的安装,在软件的安装,最后一步,尤其留意,有的软件和其他软件合作,会在最后,默认勾选了其他软件,如果有,也需要勾选掉。
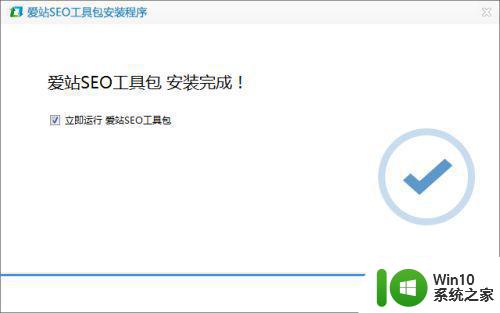
以上就是win7系统下载软件怎样不捆绑别的软件的全部内容,如果有遇到这种情况,那么你就可以根据小编的操作来进行解决,非常的简单快速,一步到位。