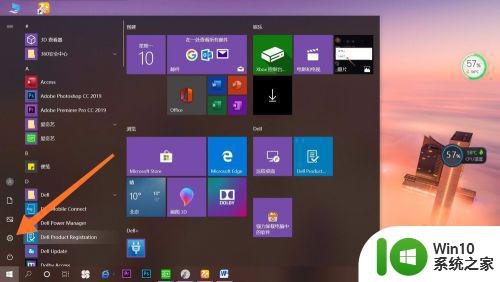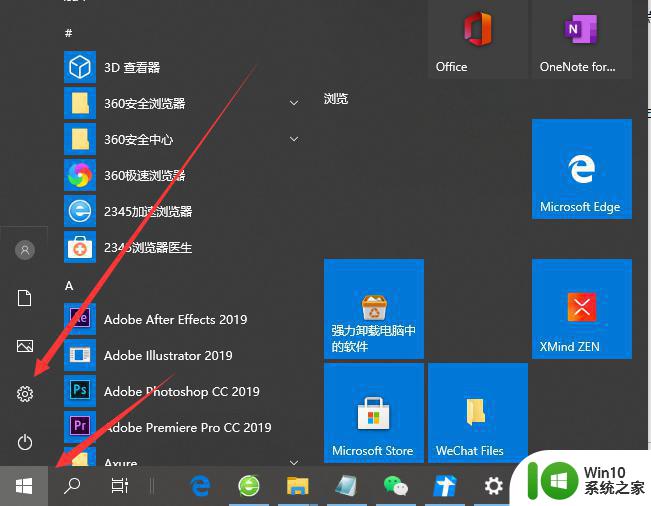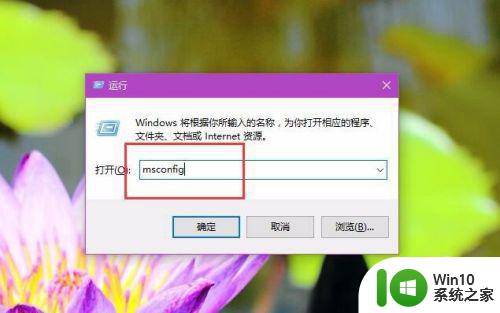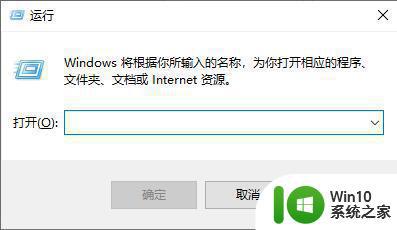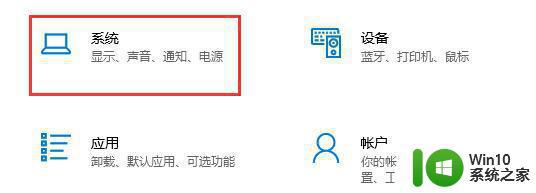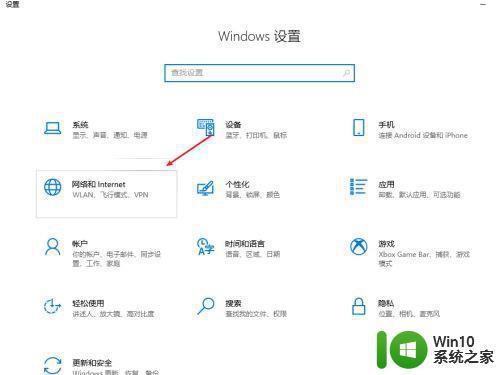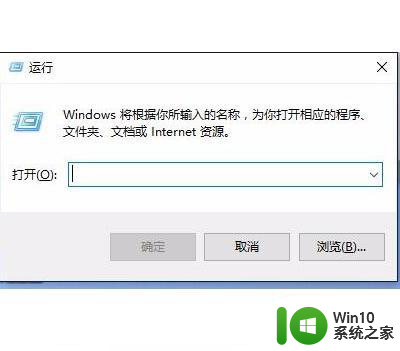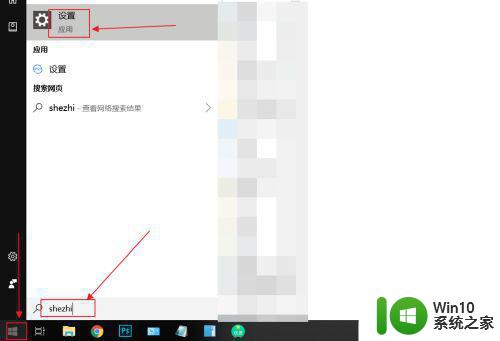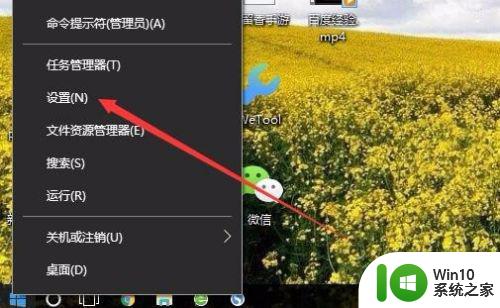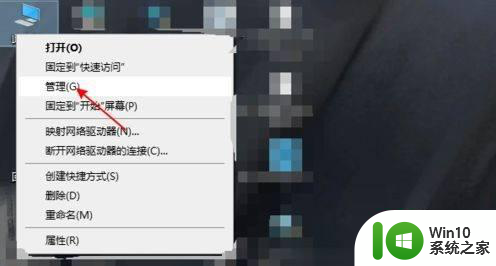win10电脑不能关闭飞行模式的解决方法 win10系统飞行模式关闭不了怎么办
win10系统进入到飞行模式,发现再也无法关闭,这是怎么回事,win10电脑不能关闭飞行模式的解决方法?下面小编就跟大家说说解决的方法。
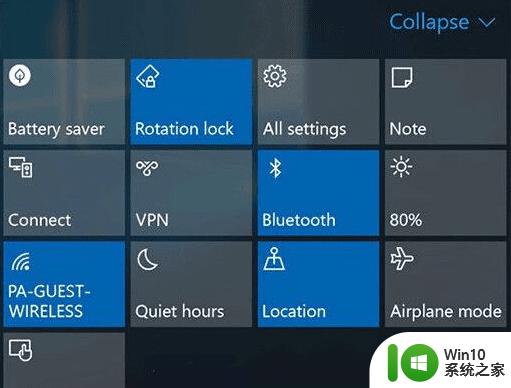
排查处理步骤如下:
1、在Cortana搜索栏输入msconfig后,按回车键启动“系统配置”(也可以按WIN+R打开运行输入msconfig回车)
2、点击“服务”选项卡,首先勾选“隐藏所有Microsoft服务”,然后点击“全部禁用”按钮,再点击“应用”,如下图——
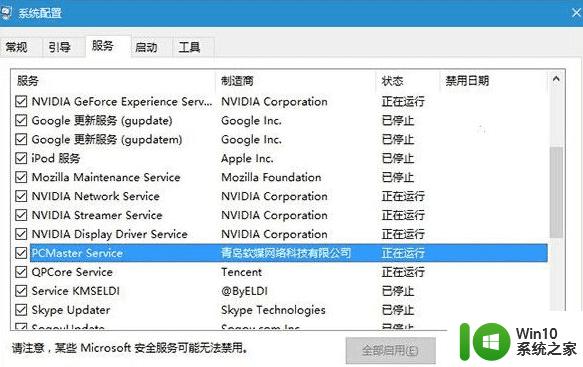
3、点击“启动”选项卡,选择“打开任务管理器”,如下图——
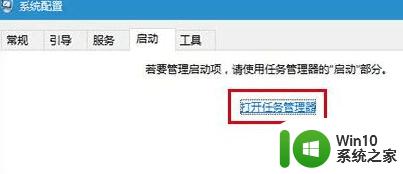
4、在任务管理器中点击“启动”选项卡,把所有第三方启动项全部禁用,如下图:
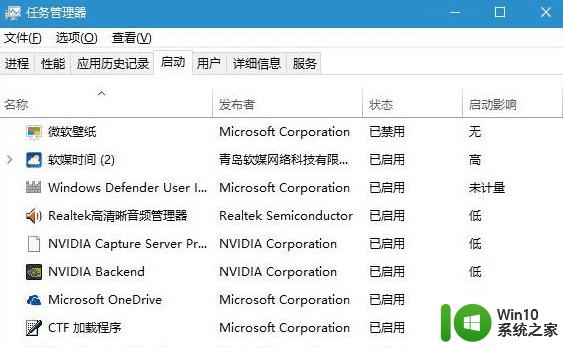
5、在禁用了一些第三方启动项后,重启win10系统,你就会发现飞行模式可以关闭了!
如果有无线网卡,那么查看无线网卡驱动是否安装好了!还有一种方法就是加一块无线网卡安装完成就可以彻底告别Win10系统中没有飞行模式问题了。
还有不清楚【win10电脑不能关闭飞行模式的解决方法】的话,可以通过上述的文章来解决。再有其他的电脑使用疑问,或者需要了解u盘启动盘制作工具装系统的话,都可以上win10系统之家官网查看相关的教程。