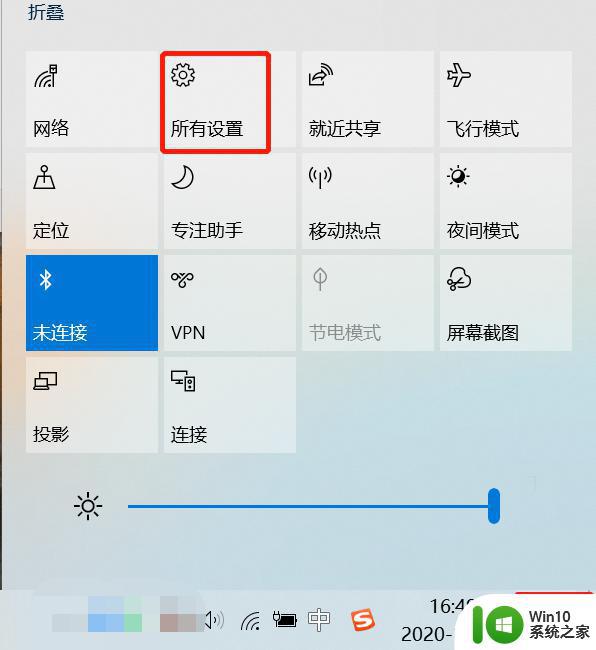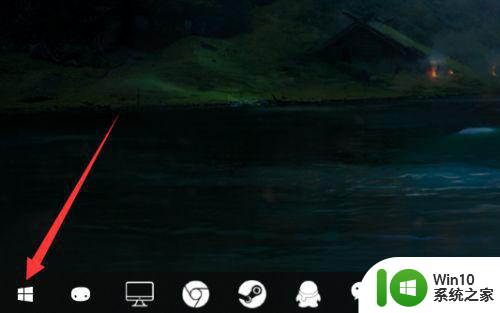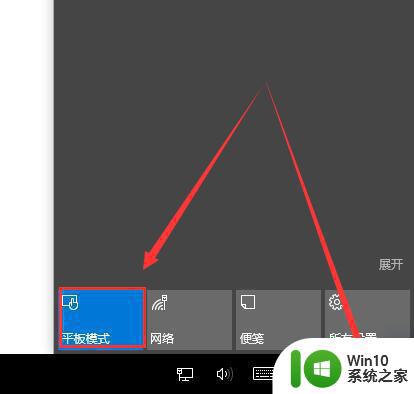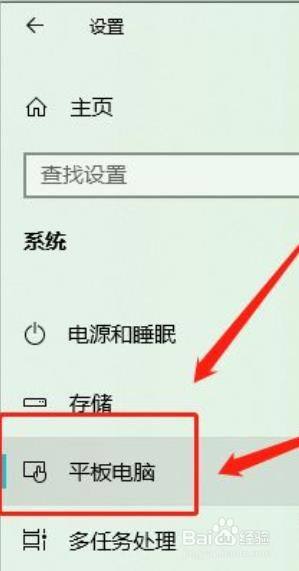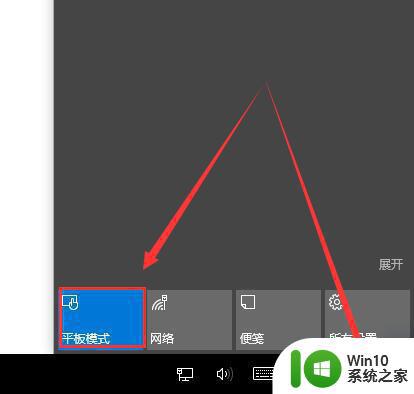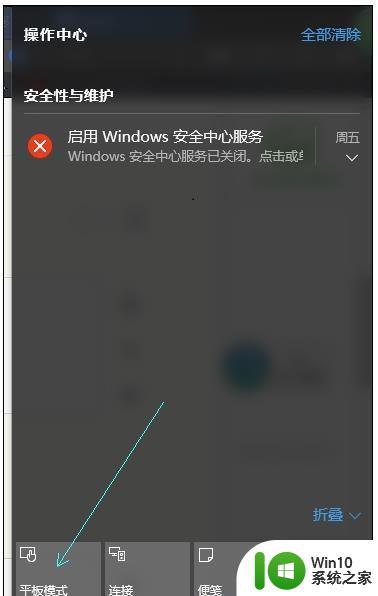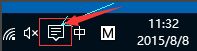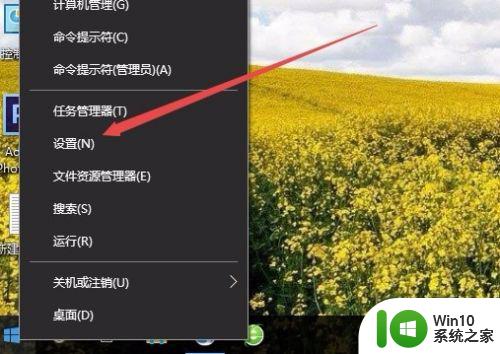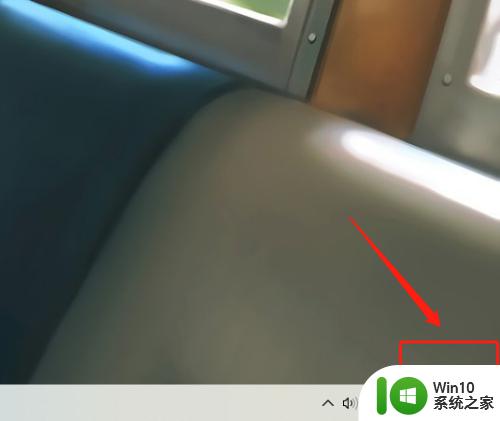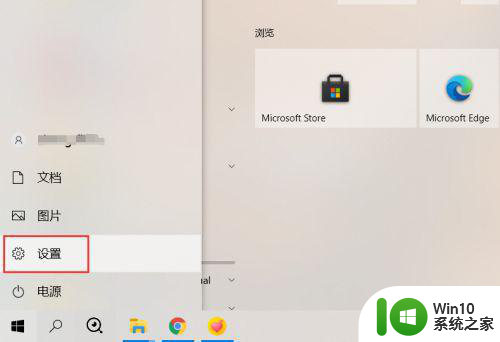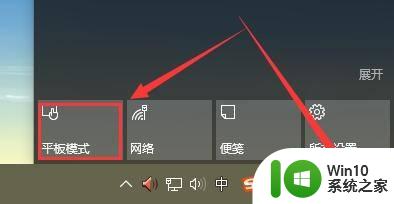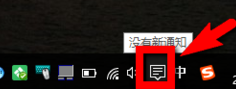win10平板模式无法关闭解决方法 win10平板模式关闭不了怎么办
用户在给电脑安装完win10系统之后,对于微软中新添加的众多功能都想要一一体验一下,其中就包括平板模式,可是有用户在启动win10系统的平板模式之后,想要将其关闭时就无法关闭了,对此win10平板模式无法关闭解决方法呢?这里小编就来教大家win10平板模式关闭不了怎么办。
具体方法:
1、首先我们需要把我们的电脑打开,有密码的输入密码,等大电脑开机完成之后我们就需要在右下角单击通知栏,单击平板模式,即可打开或者关闭平板模式。
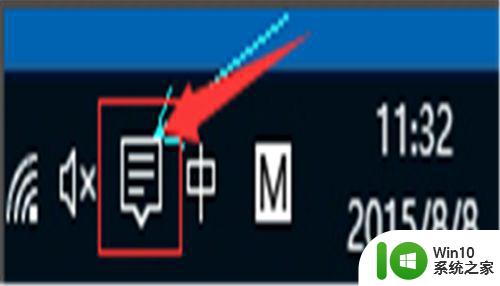
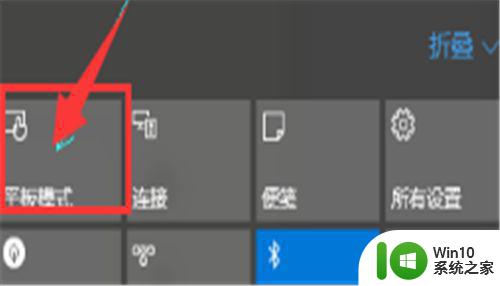
2、第2种方法我们在电脑的桌面上可以看到有开始这一个选项,这个时候我们就需要点击开始,点击了,开始之后等待系统弹出一个界面,这个时候我们就需要点击设置。
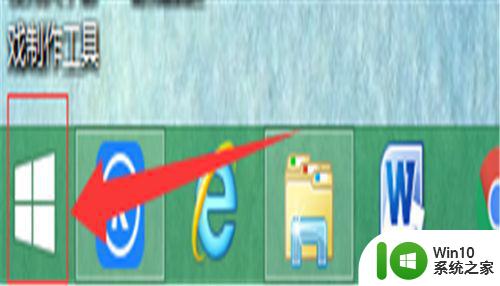
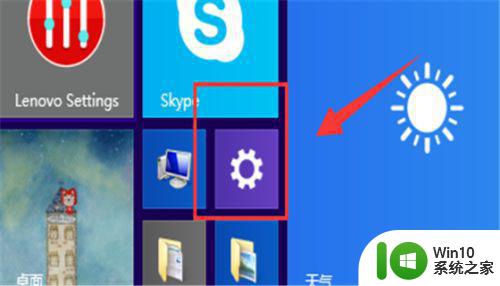
3当我们点击了设置之后,我们可以看到有系统这一个选项,这时候我们就需要点击系统了,这就是这一步的操作了,怎么样跟着小编一起来学习是不是非常的简单。
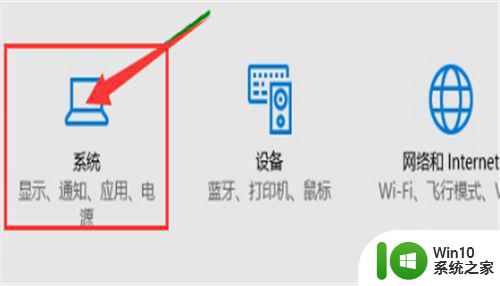
4最后一步也是非常重要的一步,在我们点击了设置之后,我们可以看到有平板模式这一个选项,这个时候我们就可以点击平板模式,然后点击关闭平板模式就可以了。
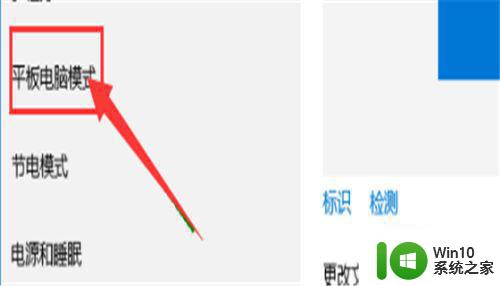
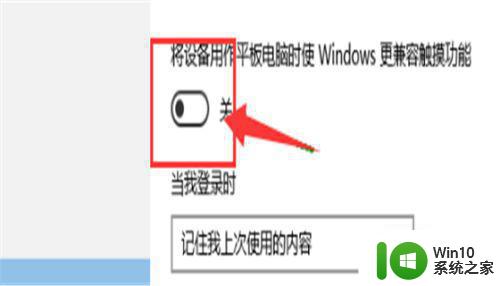
以上就是有关win10平板模式关闭不了怎么办了,有遇到这种情况的用户可以按照小编的方法来进行解决,希望能够帮助到大家。