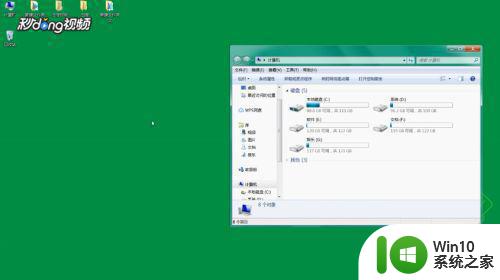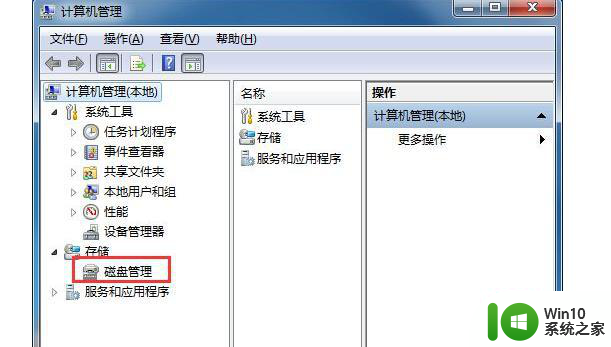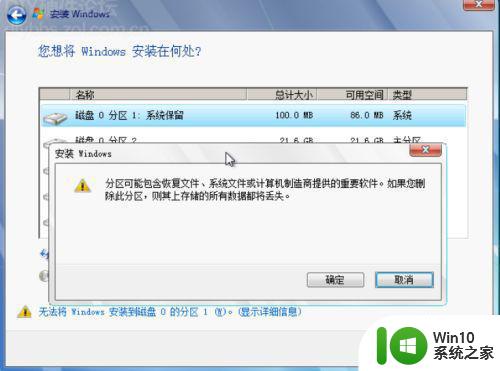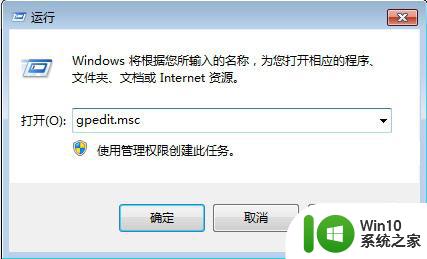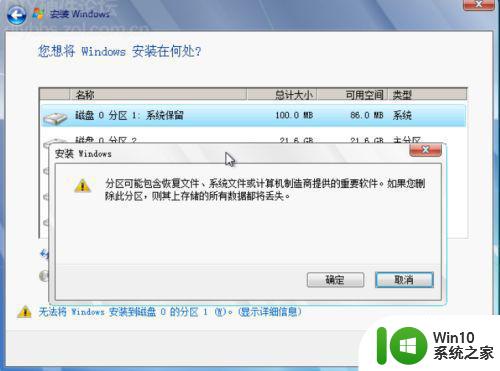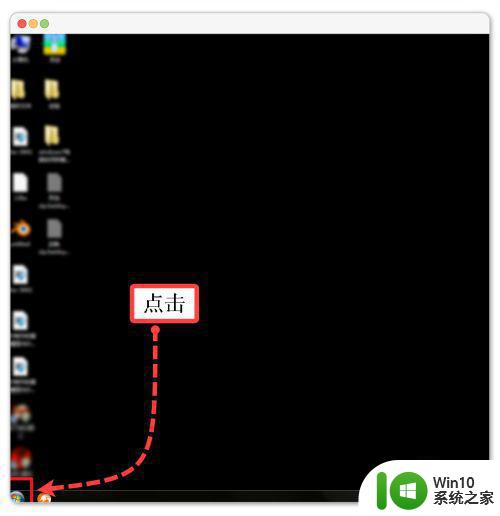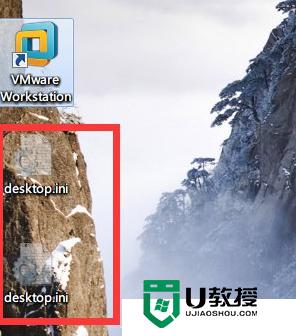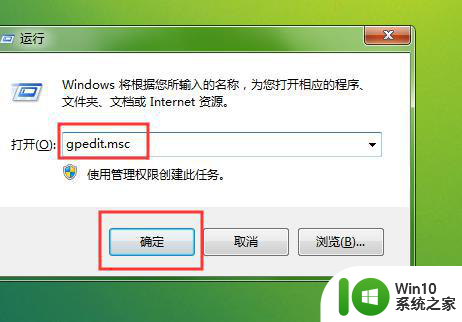win7隐藏系统分区怎么删除 win7删除隐藏分区方法
有win7用户在清理电脑的时候,却发现还有一些隐藏的分区,觉得这些分区也没什么用久想着给删除了,还可以节约一下系统的空间,那么win7删除隐藏分区方法呢,肯定会有人不会删除隐藏的分区,下面小编给大家分享win7删除隐藏分区的方法。
解决方法:
1、按“win+R”键打开运行,在运行输入“cmd”。
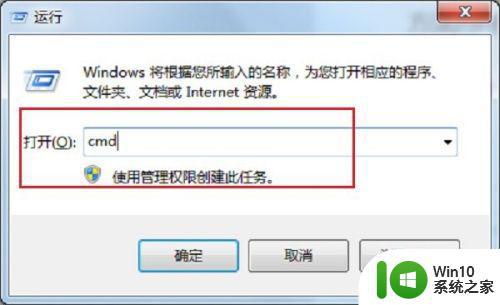
2、进去命令提示符之后,输入“diskpart.exe”,按回车键。
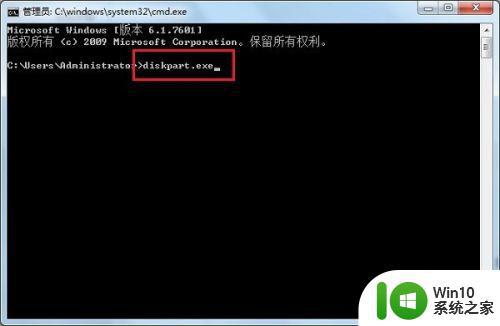
3、按一下回车键就进去了DISKPART模式,接着我们输入“rescan”,按回车键,扫描电脑配置。

4、扫描完之后,我们输入“list disk”,按回车键会显示我们电脑的磁盘信息。
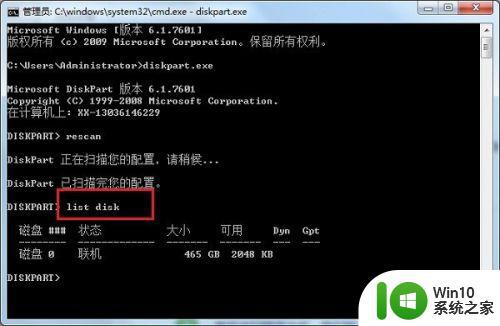
5、输入“select disk 磁盘编号”,按下回车键,磁盘编号上一步已经显示出来了。

6、接着输入“list partition”,会显示我们所选电脑磁盘的信息。

7、输入“select partition 分区号”,按下回车键,我们就进去了电脑特定分区。

8、选完分区之后,我们在命令提示符输入“delete partition override”,按回车键就可以删除电脑隐藏分区了。

以上就是win7删除隐藏分区的方法,有想删除系统里隐藏起来的分区,可以按上面的方法来进行删除。