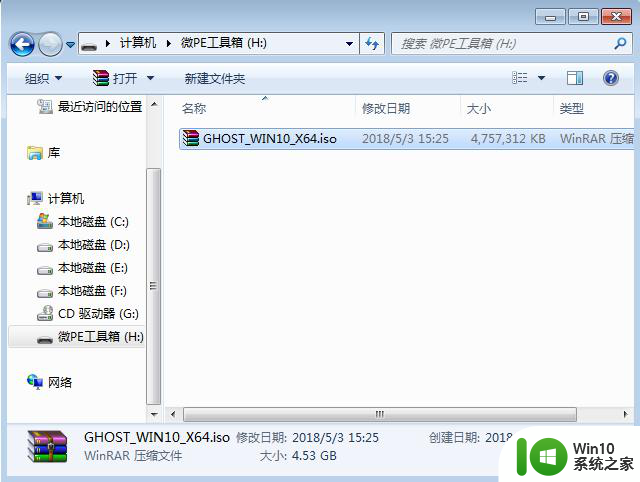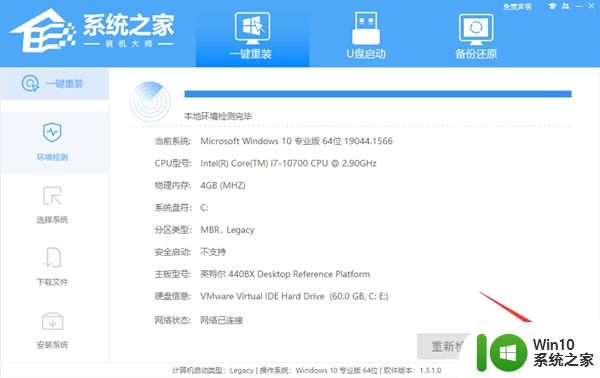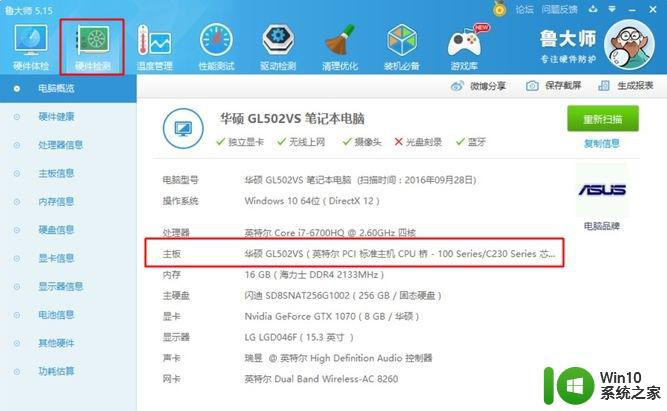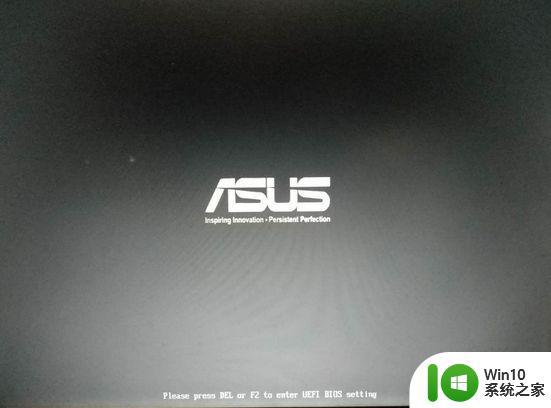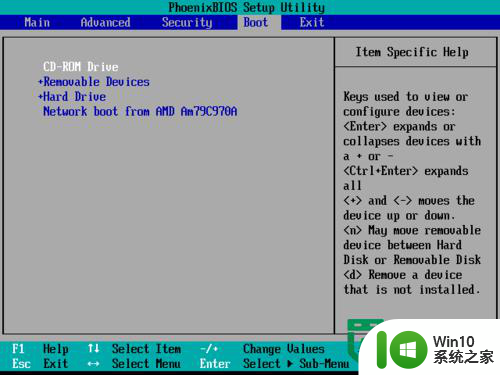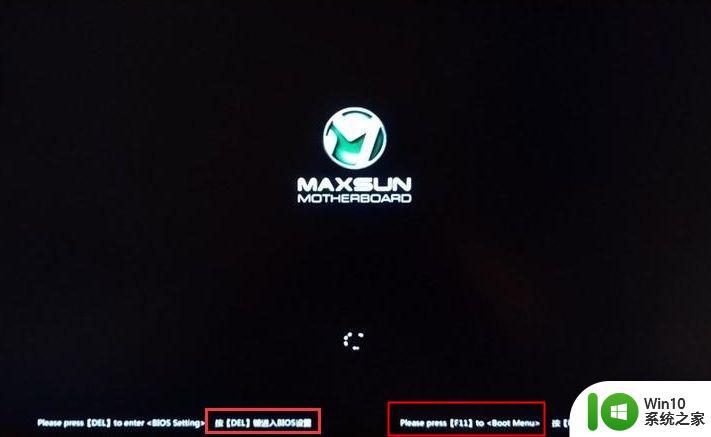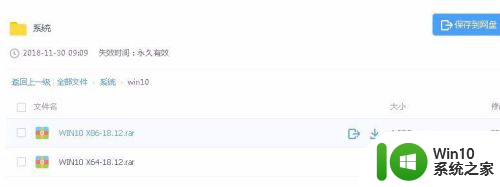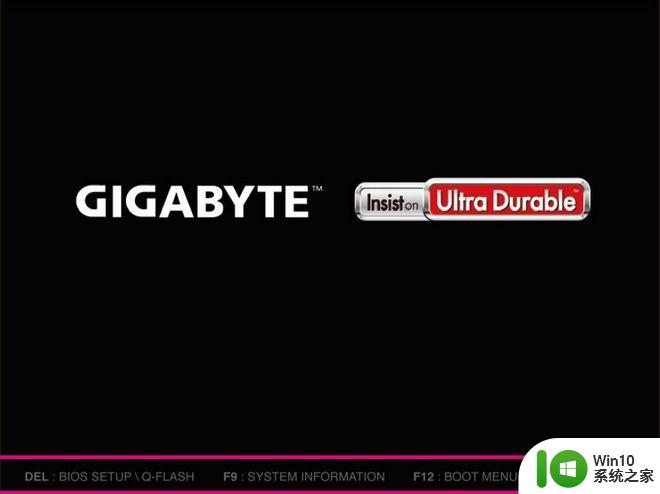gagabyte主板怎么重新安装系统 gigabyte怎么重装系统
更新时间:2023-01-28 05:28:10作者:cblsl
gigabyte是最常用的电脑主板,现在新款的gigabyte主板基本都是uefi主板,如果要重装系统一般需要借助U盘来操作。有用户使用的就是技嘉主板,但是不知道gagabyte主板怎么重新安装系统,于是就来咨询小编具体的步骤。首先我们需要制作一个uefi启动盘,然后选择重装64位windows10系统,下面小编就和大家分享gigabyte怎么重装系统的方法。
2、制作uefi pe启动盘:wepe制作u盘启动盘教程
3、win10系统64位下载:系统之家ghost win10 64位标准专业版下载v2022.05
4、制作好uefi pe启动盘之后,将win10 64位系统iso镜像直接复制到U盘中
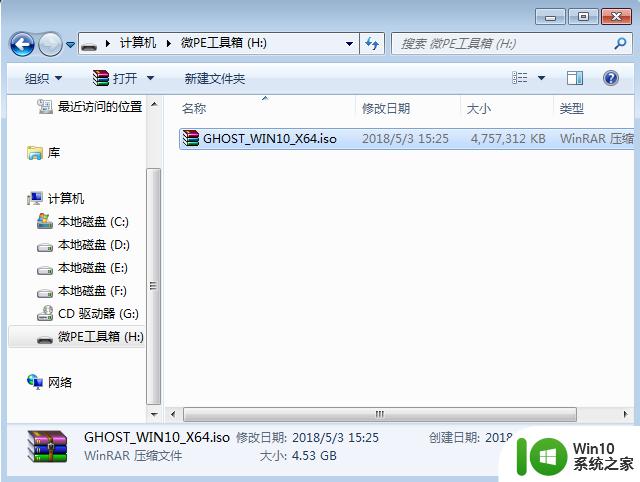
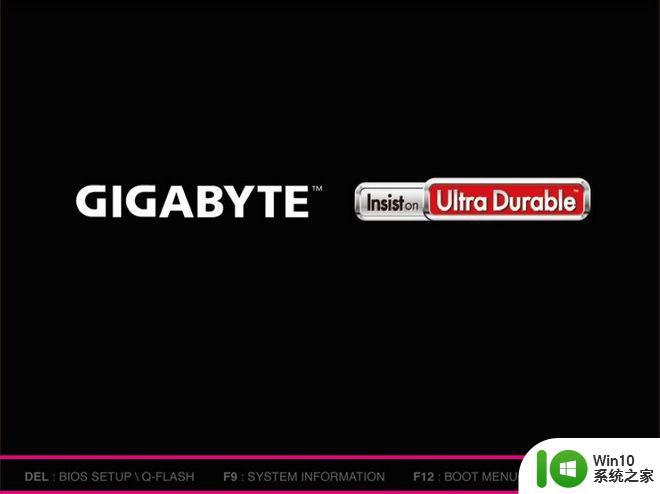
2、按↓方向键选择识别到的U盘选项,如下图所示,选择UEFI:aigo这个项,按Enter键进入。
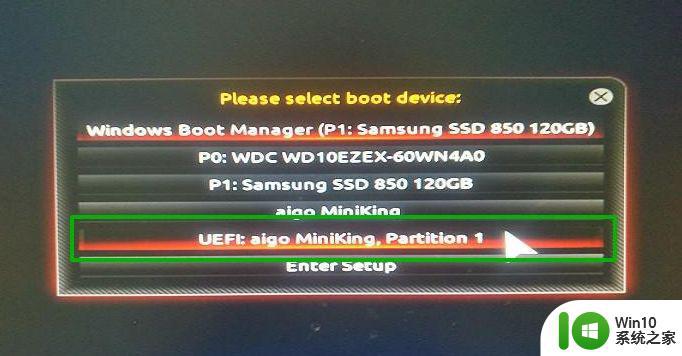
3、选择windows pe分辨率,默认选择第1个,按Enter键。
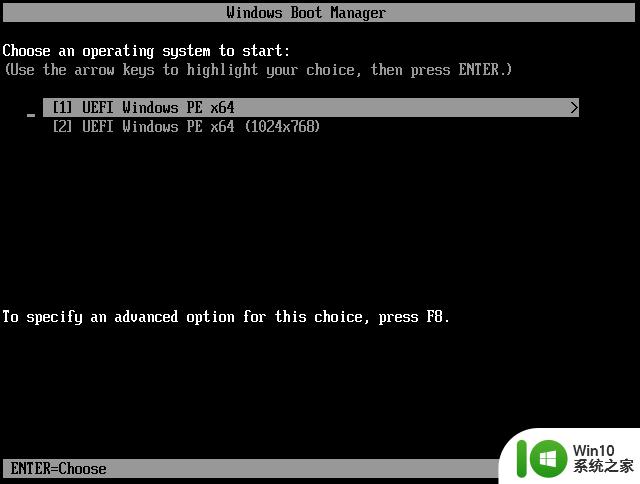
4、进入pe系统之后,双击桌面上的【分区助手(无损)】,选择磁盘1,点击【快速分区】,如果你是2个硬盘,要选对。
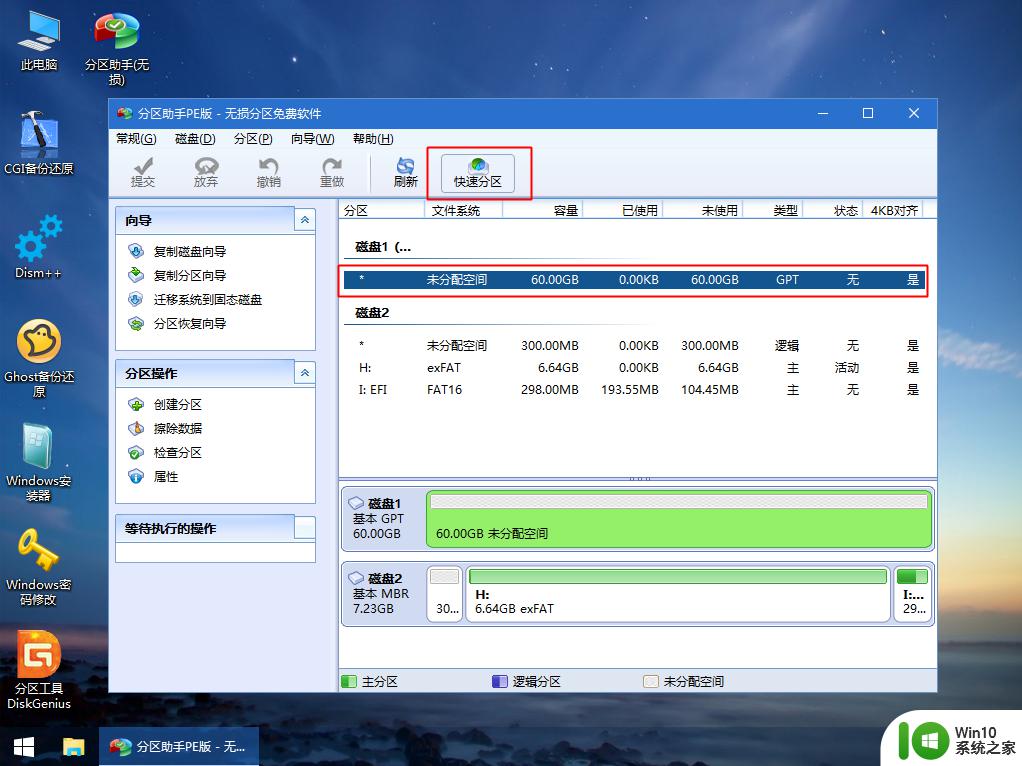
5、设置分区数目、分区大小以及分区类型,卷标为【系统】的系统盘建议100G以上,UEFI启动对应的【磁盘的类型】要选择GPT,【分区对齐到】表示4k对齐,2048扇区就行,也可以4096扇区,确认无误后点击开始执行。
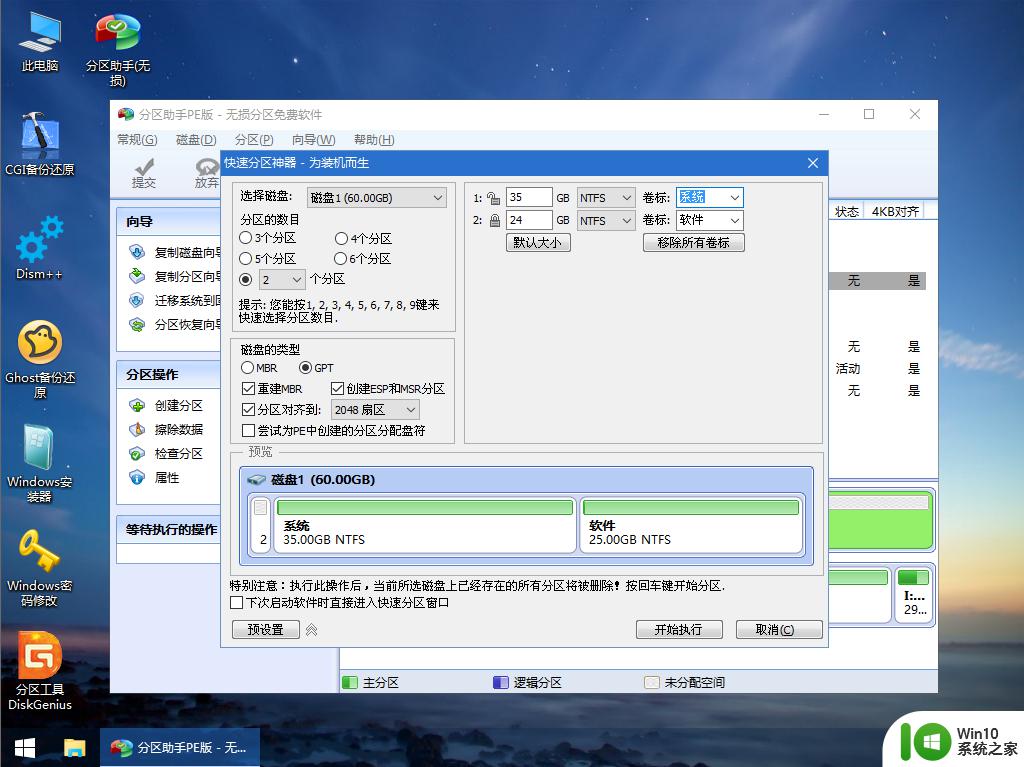
6、执行分区操作,分区完成后,如图所示。
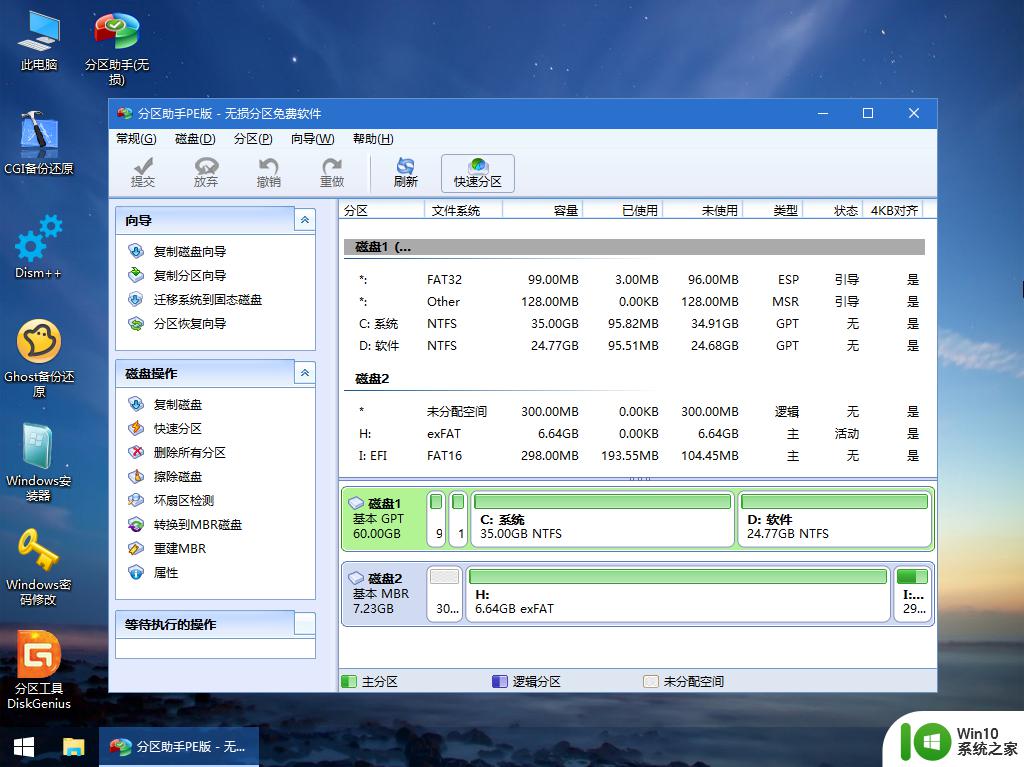
7、接着打开此电脑—微PE工具箱,右键点击win10系统iso镜像,选择【装载】,如果没有装载选项,右键—打开方式—资源管理器。
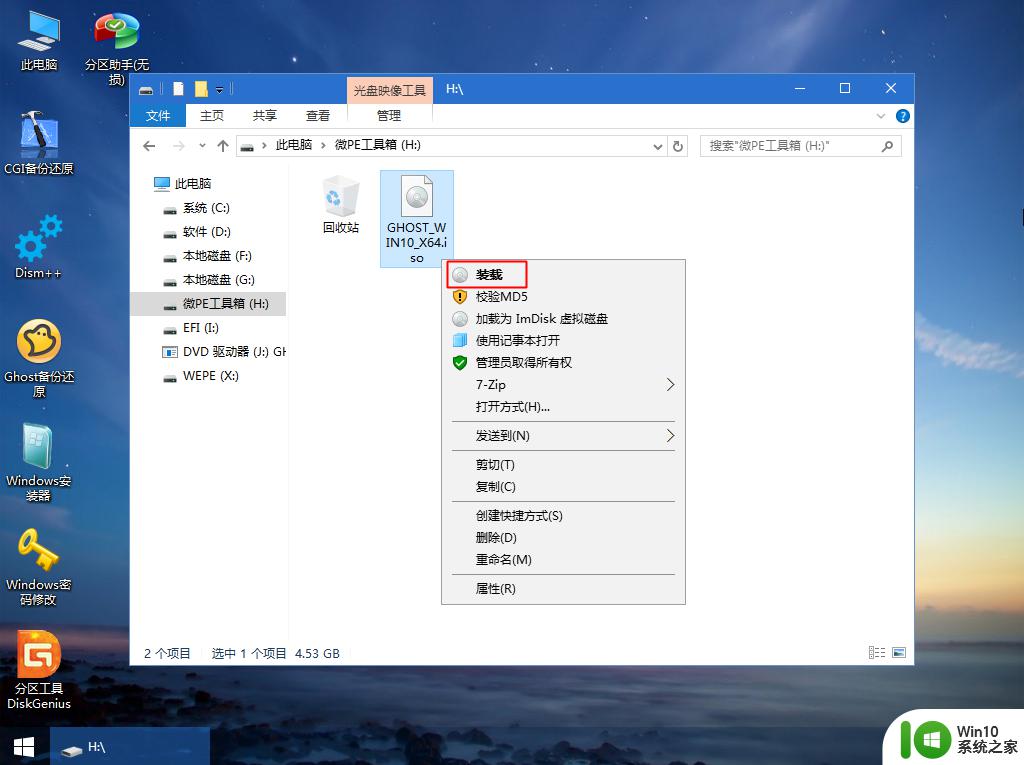
8、双击【双击安装系统.exe】,选择【还原分区】,GHO WIM ISO映像路径会自动提取到win10.gho,接着选择安装位置,一般是C盘,选择之后,点击确定。
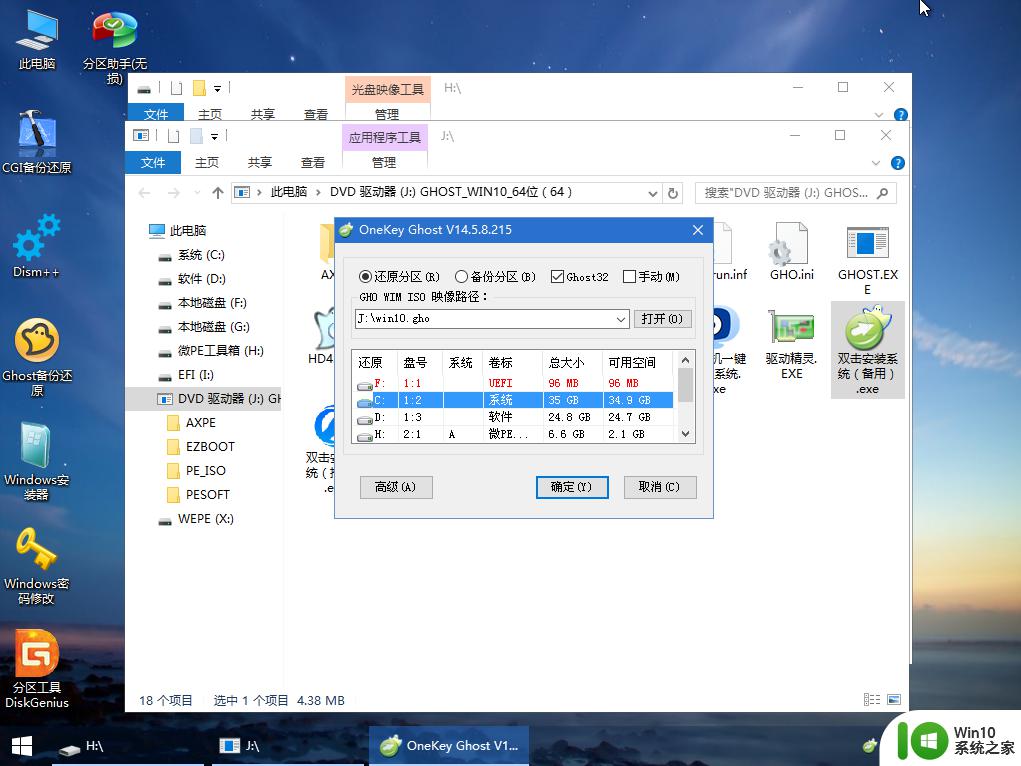
9、如果弹出这个提示,点击是,继续执行。
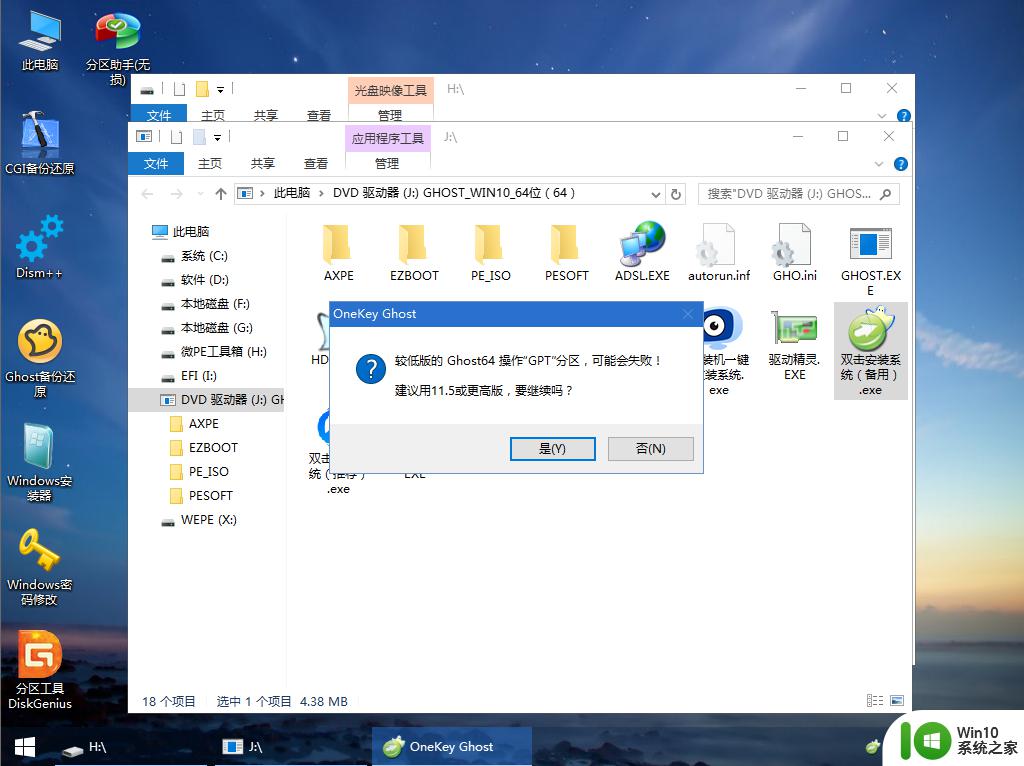
10、准备就绪,勾选【完成后重启】以及【引导修复】两个选项,点击是。
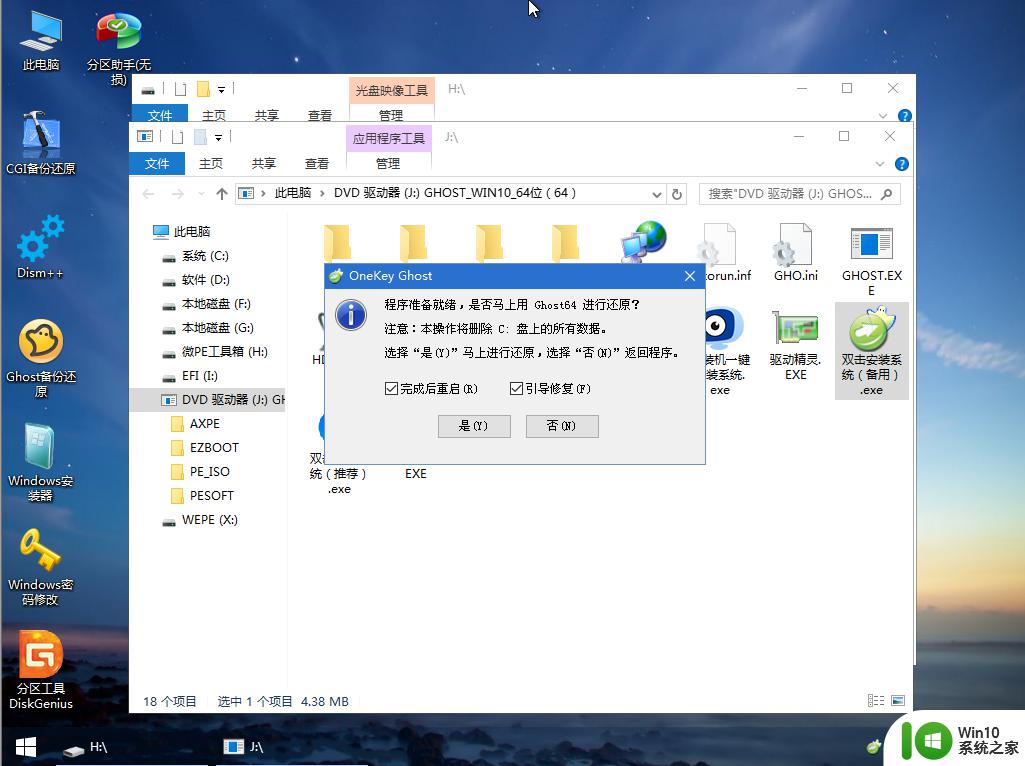
11、在这个界面,执行win10系统安装部署到系统盘的过程,耐心等待即可。
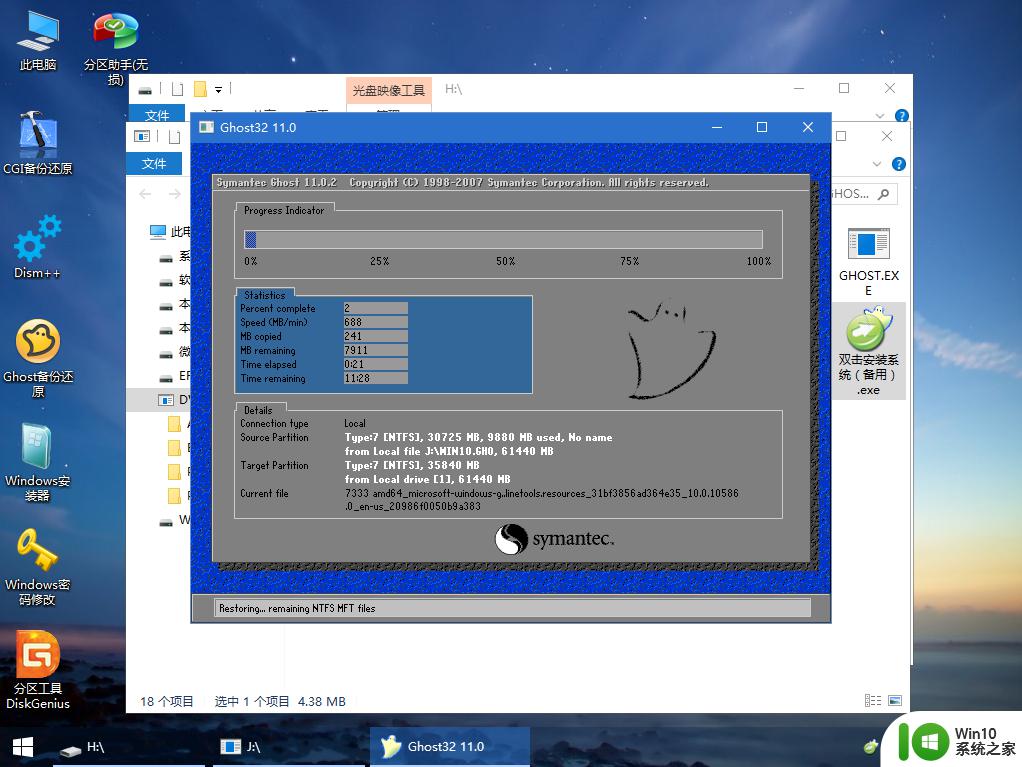
12、操作完成后,10秒后会自动重启计算机,重启过程拔出U盘。
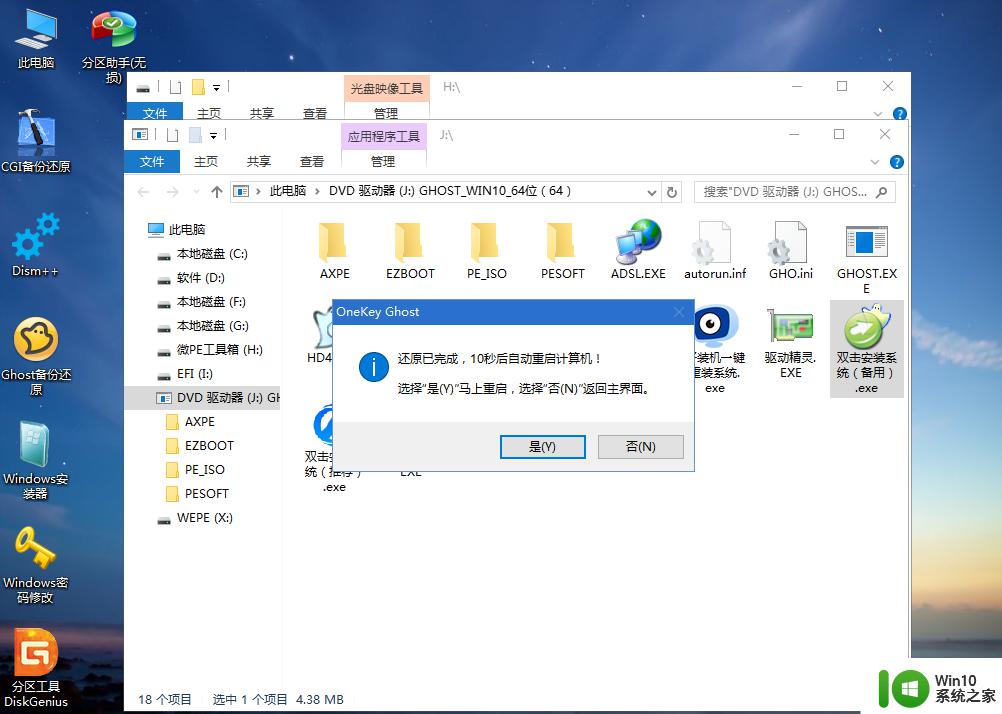
13、重启之后进入到这个界面,执行win10系统组件安装、驱动安装以及系统激活操作。
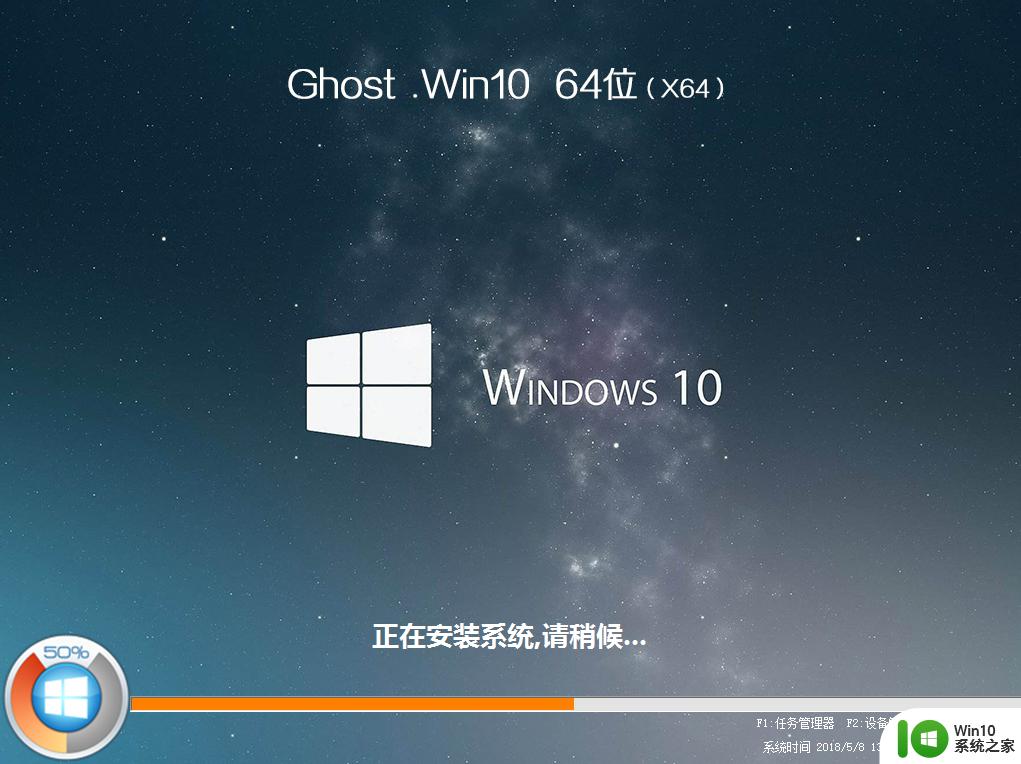
14、最后启动进入全新系统桌面,系统就重装好了。
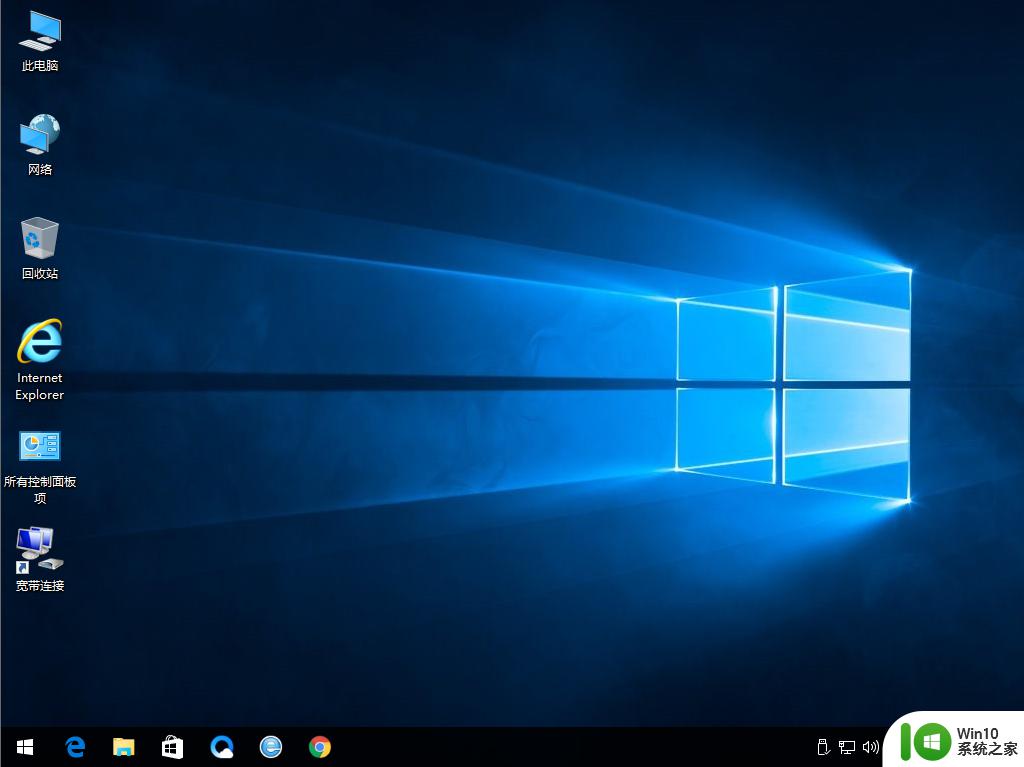
gigabyte怎么重装系统的步骤就是这样子,如果你需要给电脑重装系统,就可以学习下这个教程,希望对大家有帮助。
一、重装准备
1、8G以上的U盘一个,备份电脑重要文件2、制作uefi pe启动盘:wepe制作u盘启动盘教程
3、win10系统64位下载:系统之家ghost win10 64位标准专业版下载v2022.05
4、制作好uefi pe启动盘之后,将win10 64位系统iso镜像直接复制到U盘中
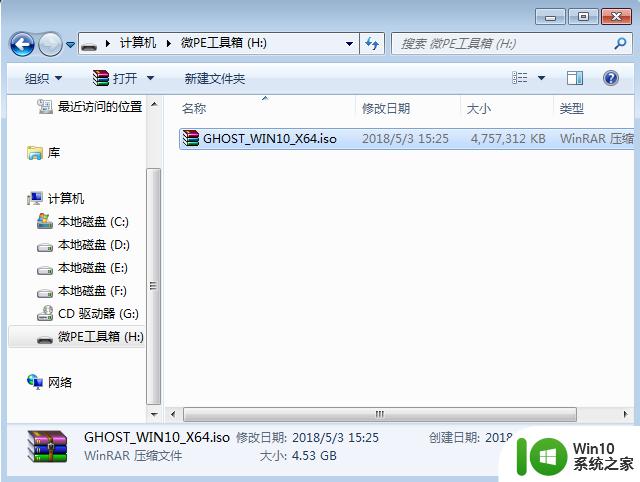
二、gagabyte主板重装系统步骤如下
1、在gigabyte电脑上插入uefi pe启动盘,开机后不停按F12启动热键,一般在屏幕底部有提示按F12调出Boot Menu菜单。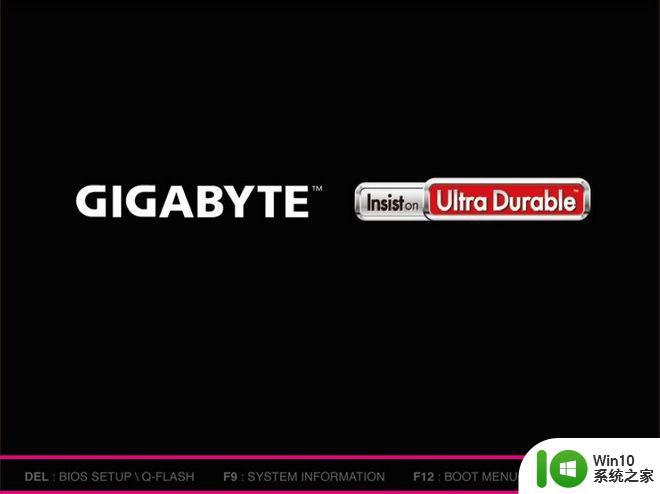
2、按↓方向键选择识别到的U盘选项,如下图所示,选择UEFI:aigo这个项,按Enter键进入。
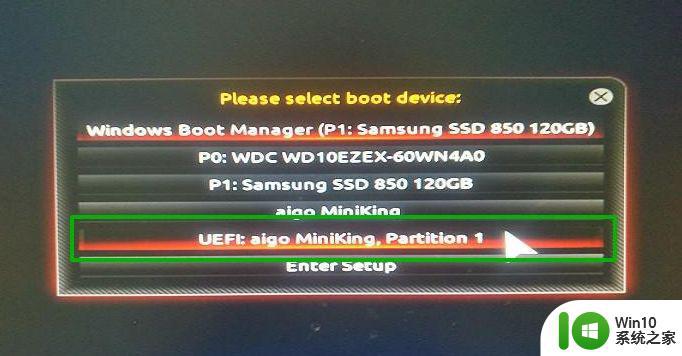
3、选择windows pe分辨率,默认选择第1个,按Enter键。
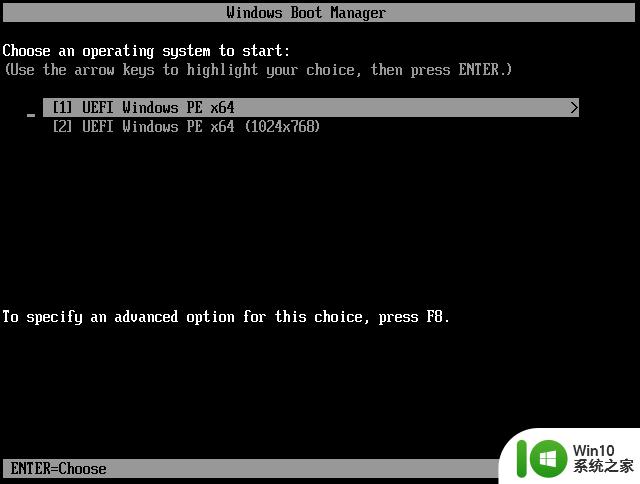
4、进入pe系统之后,双击桌面上的【分区助手(无损)】,选择磁盘1,点击【快速分区】,如果你是2个硬盘,要选对。
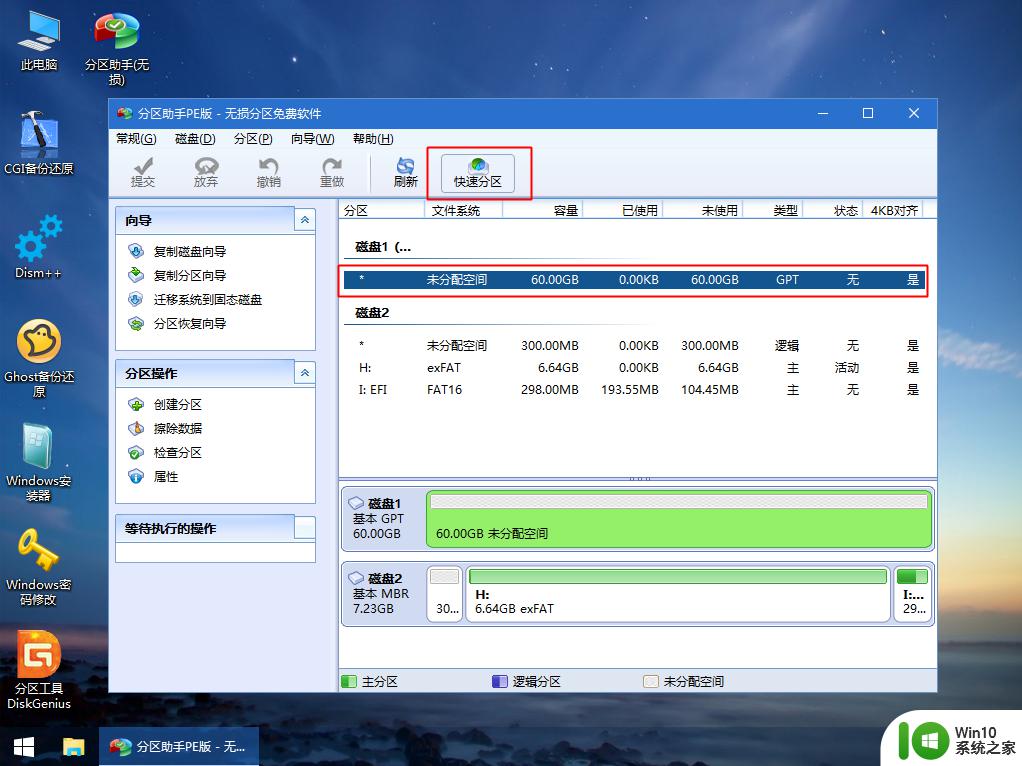
5、设置分区数目、分区大小以及分区类型,卷标为【系统】的系统盘建议100G以上,UEFI启动对应的【磁盘的类型】要选择GPT,【分区对齐到】表示4k对齐,2048扇区就行,也可以4096扇区,确认无误后点击开始执行。
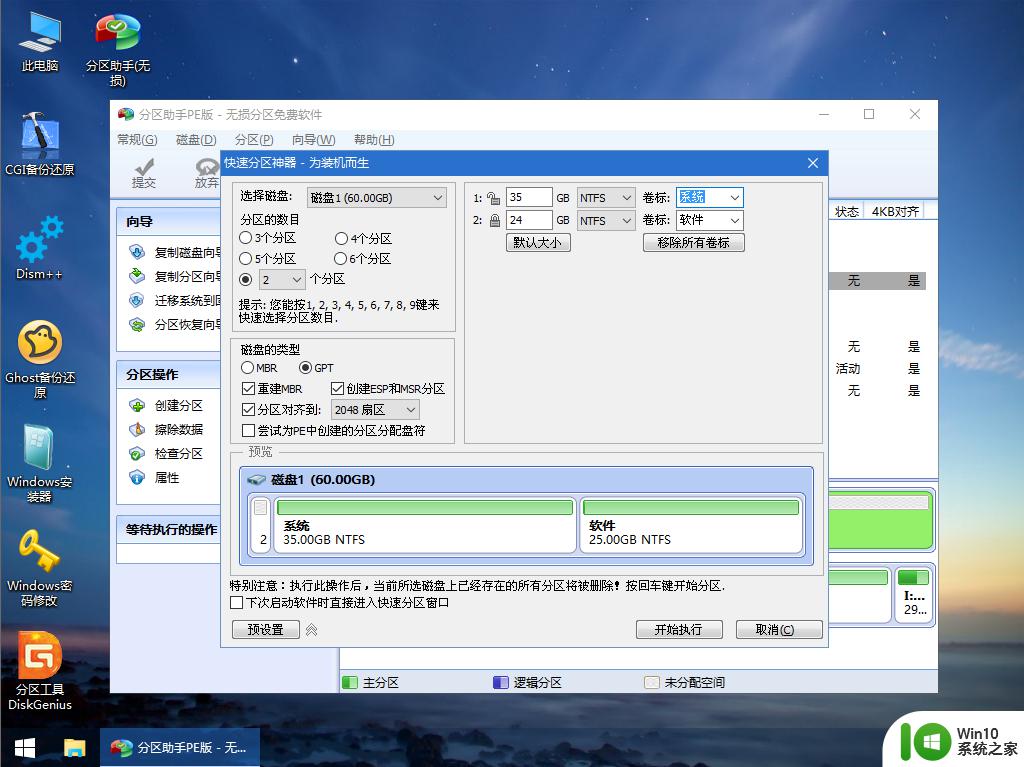
6、执行分区操作,分区完成后,如图所示。
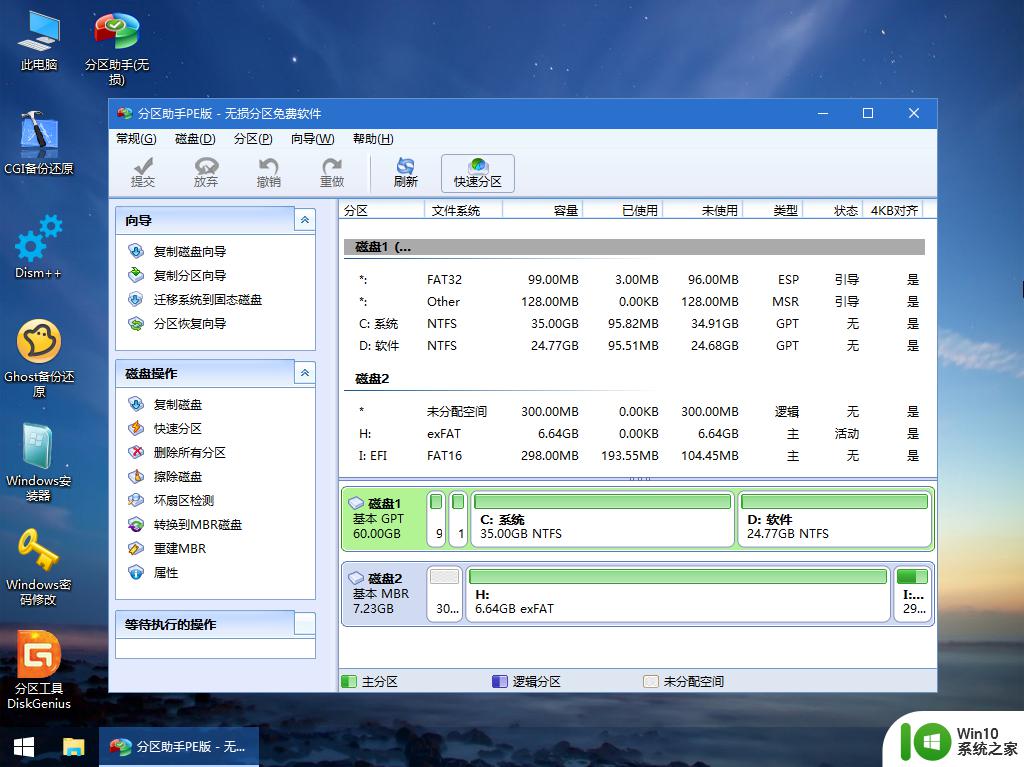
7、接着打开此电脑—微PE工具箱,右键点击win10系统iso镜像,选择【装载】,如果没有装载选项,右键—打开方式—资源管理器。
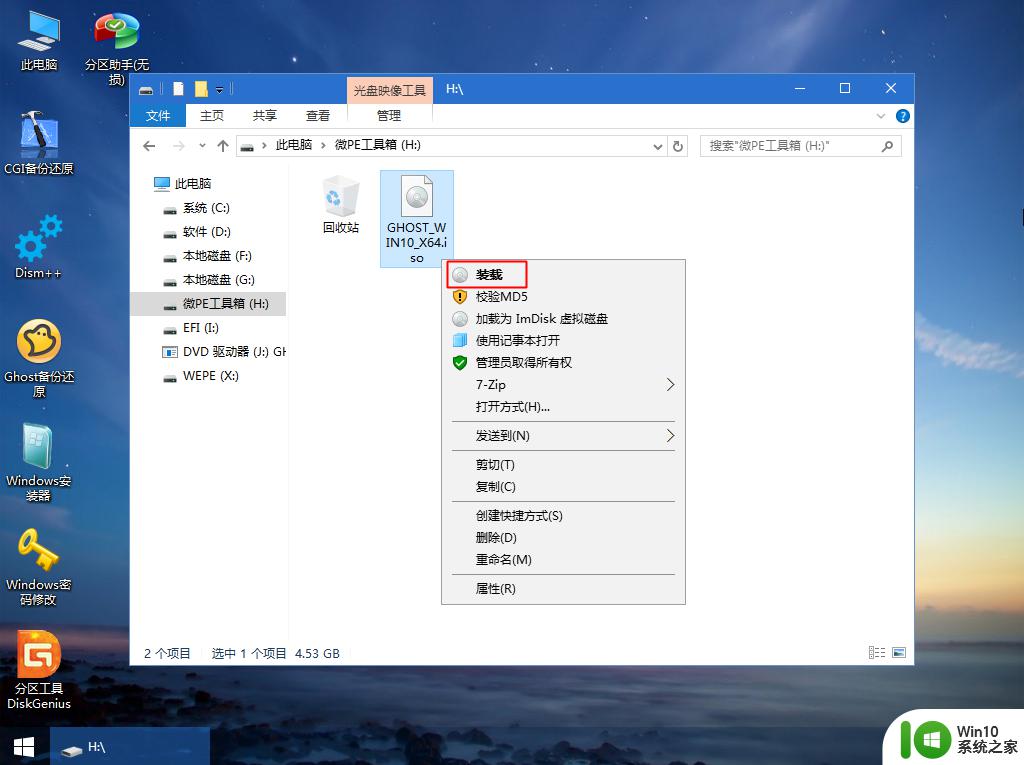
8、双击【双击安装系统.exe】,选择【还原分区】,GHO WIM ISO映像路径会自动提取到win10.gho,接着选择安装位置,一般是C盘,选择之后,点击确定。
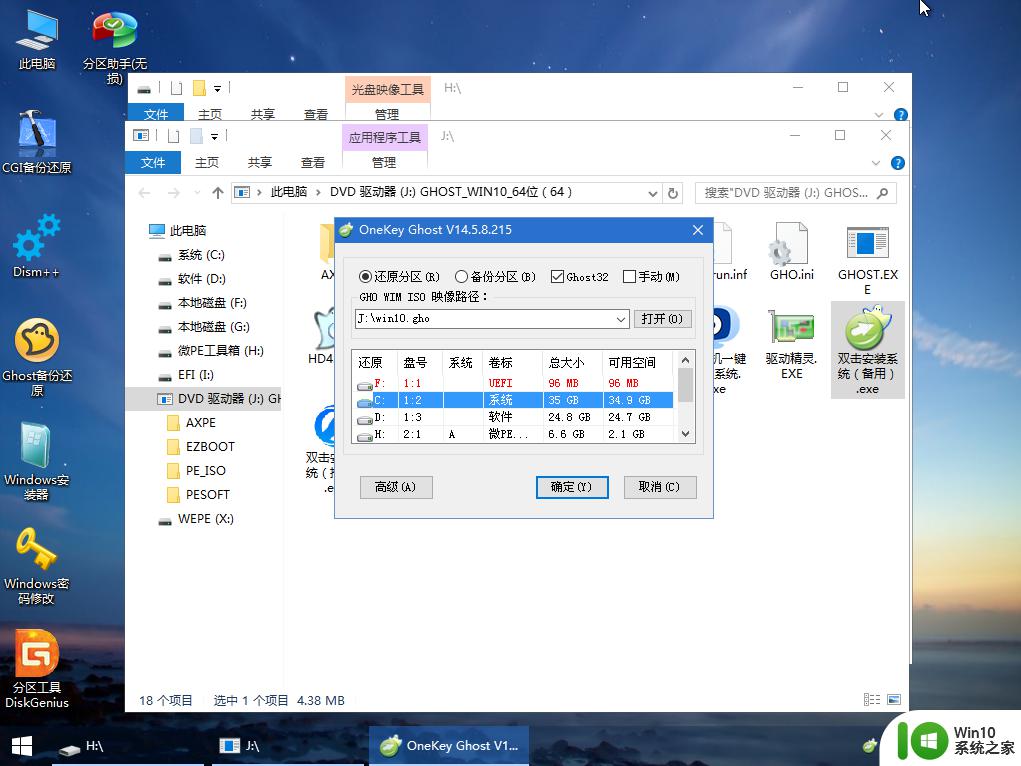
9、如果弹出这个提示,点击是,继续执行。
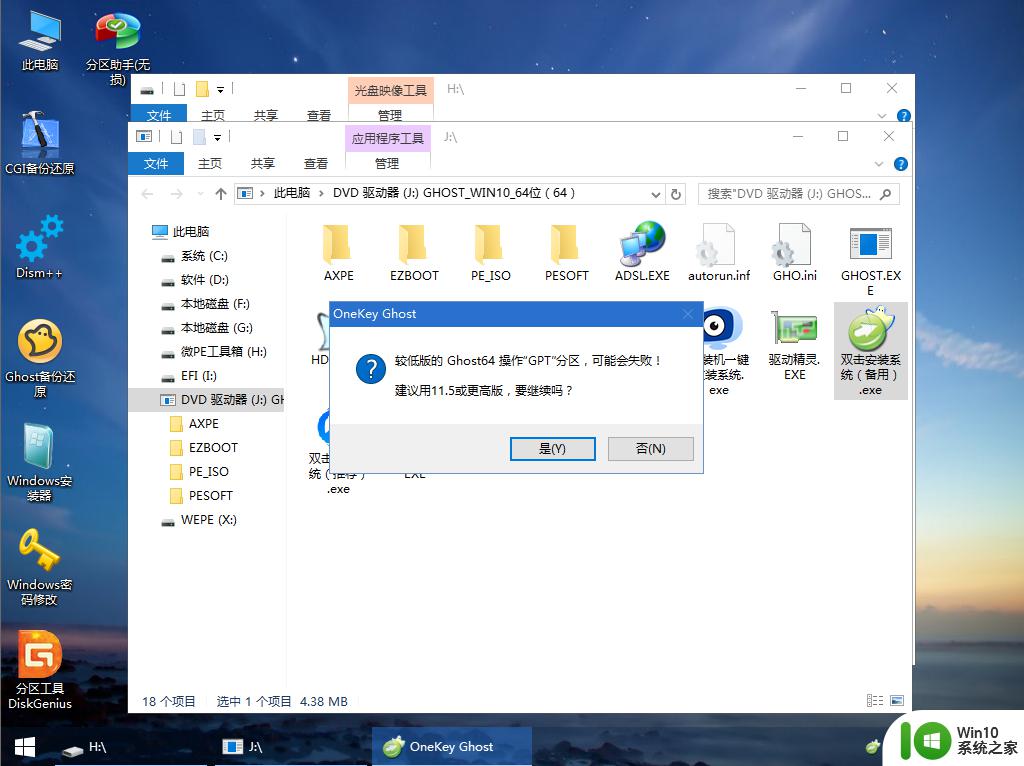
10、准备就绪,勾选【完成后重启】以及【引导修复】两个选项,点击是。
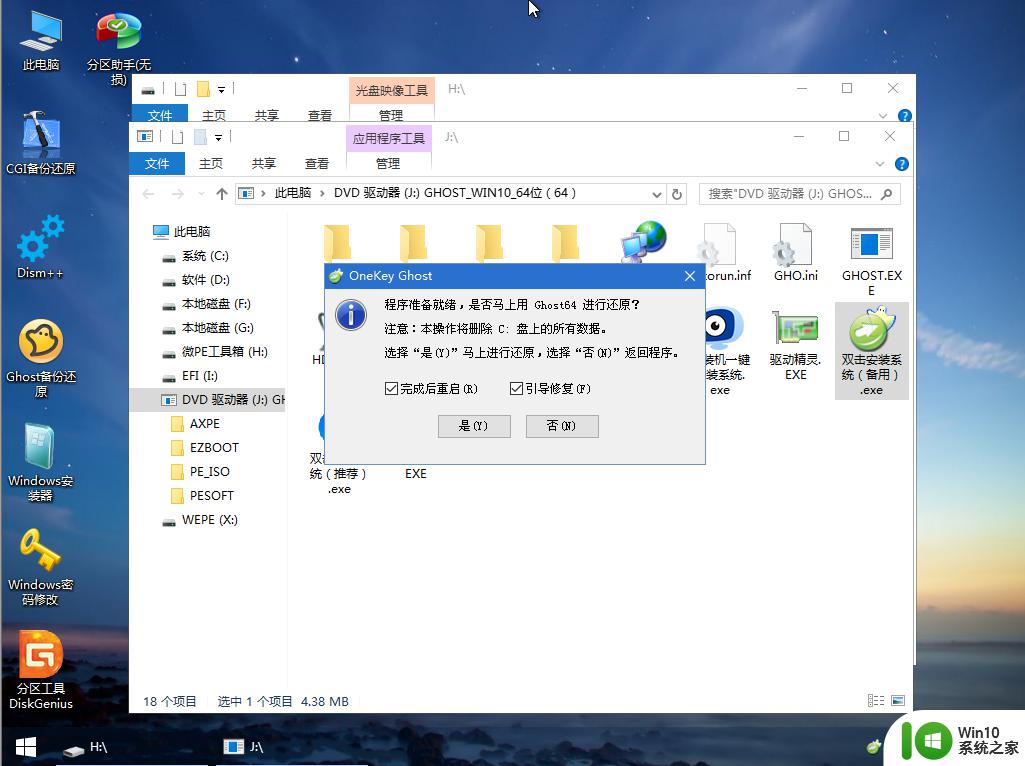
11、在这个界面,执行win10系统安装部署到系统盘的过程,耐心等待即可。
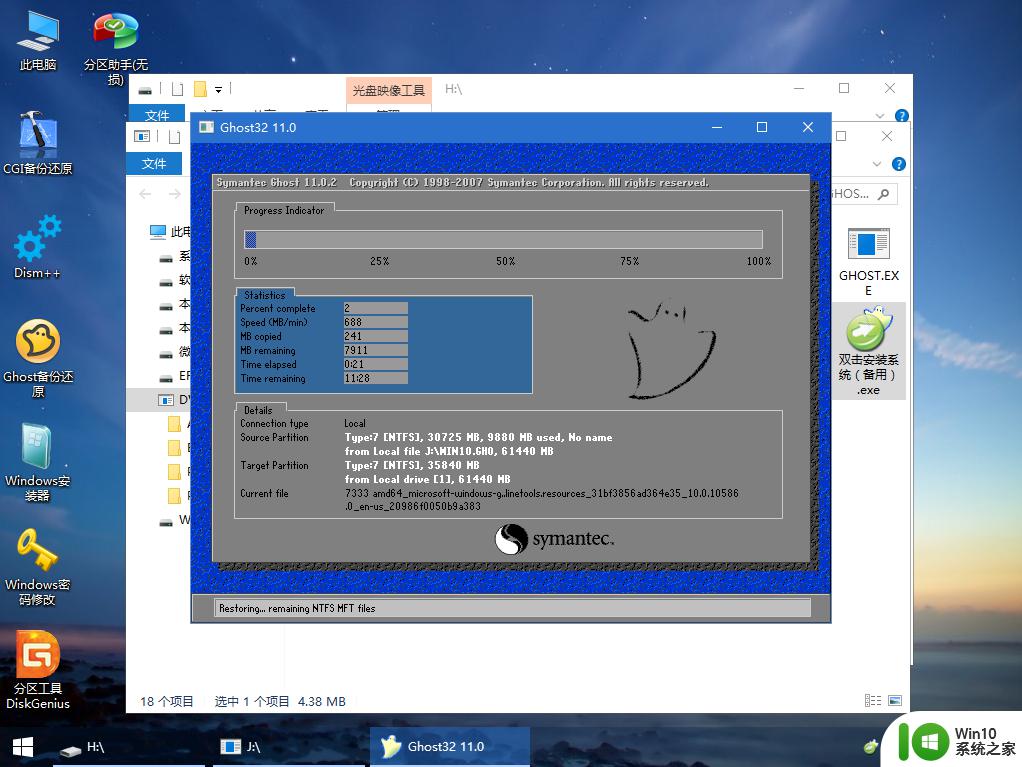
12、操作完成后,10秒后会自动重启计算机,重启过程拔出U盘。
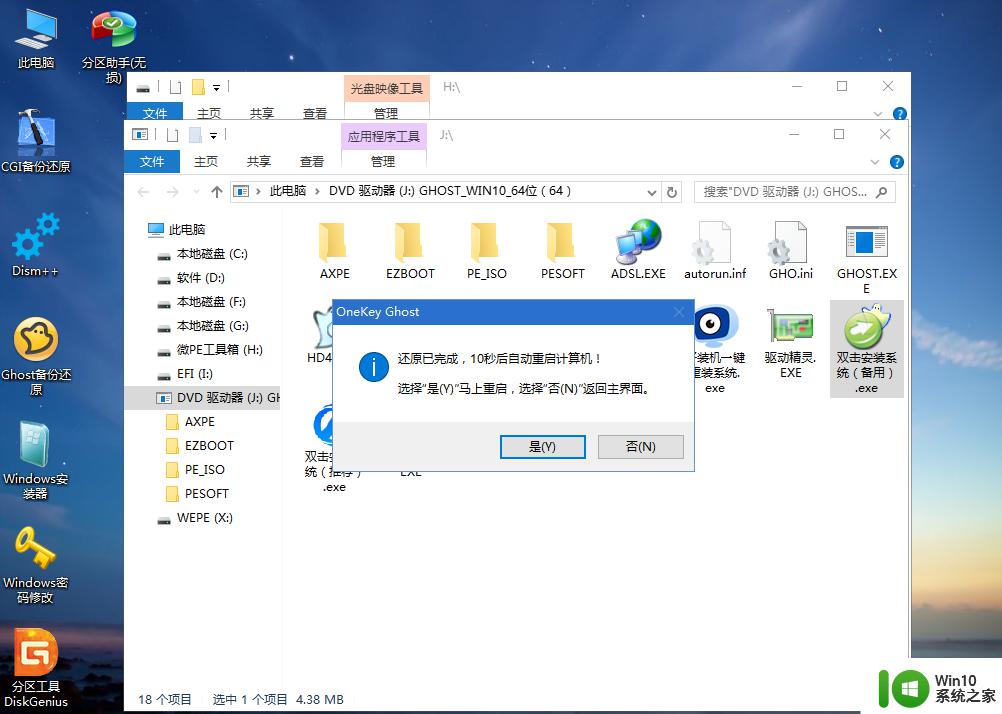
13、重启之后进入到这个界面,执行win10系统组件安装、驱动安装以及系统激活操作。
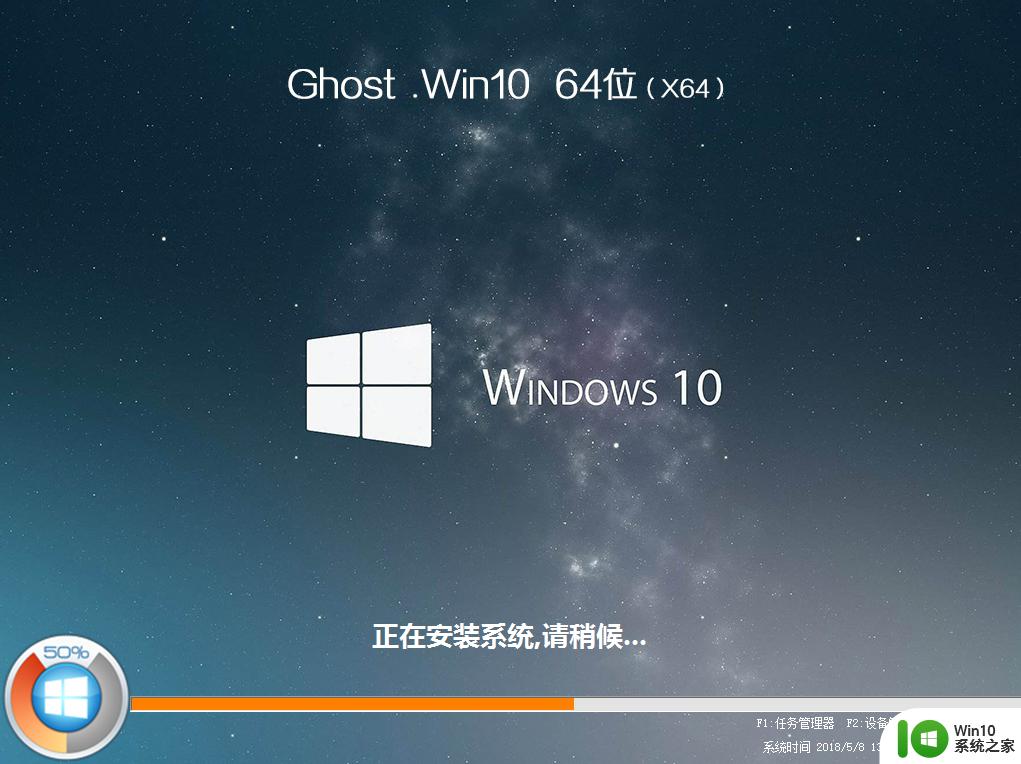
14、最后启动进入全新系统桌面,系统就重装好了。
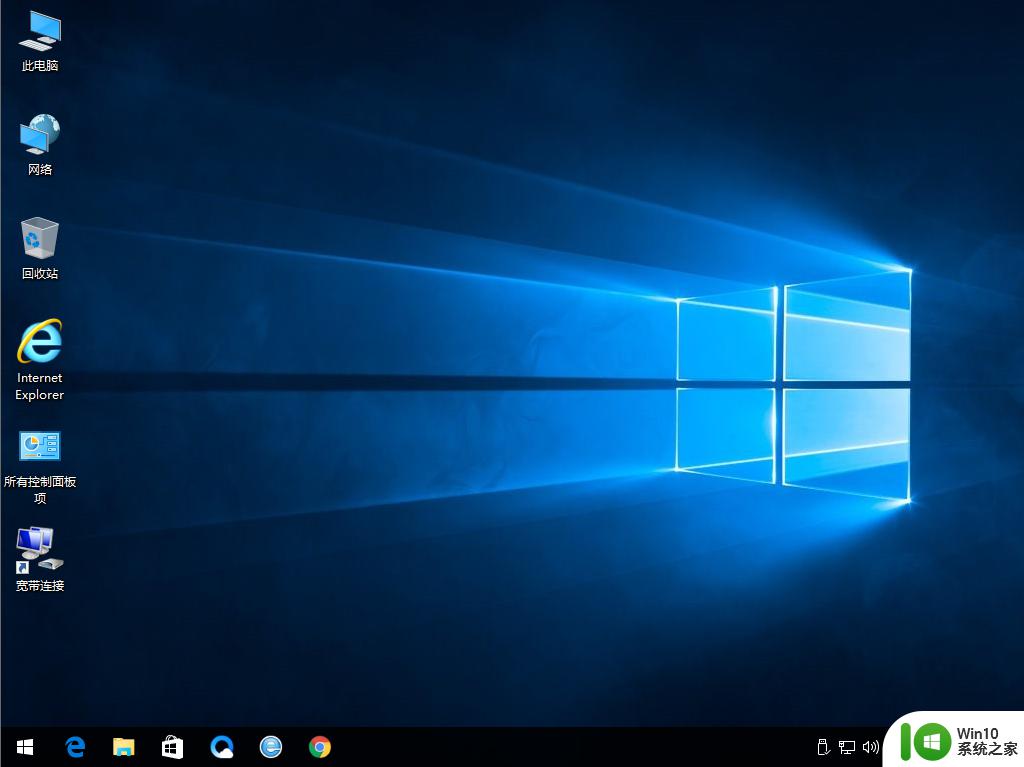
gigabyte怎么重装系统的步骤就是这样子,如果你需要给电脑重装系统,就可以学习下这个教程,希望对大家有帮助。