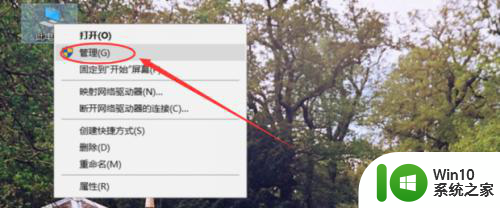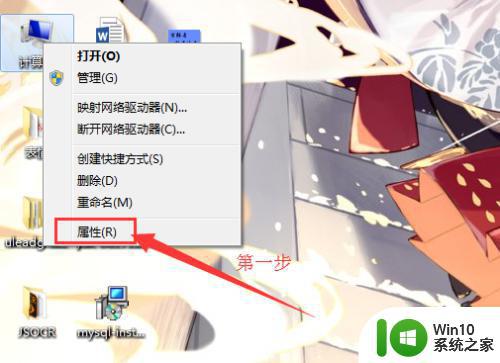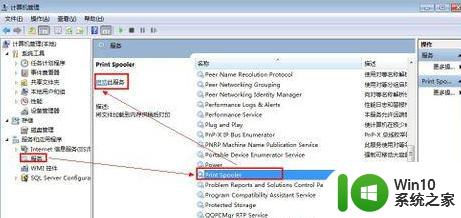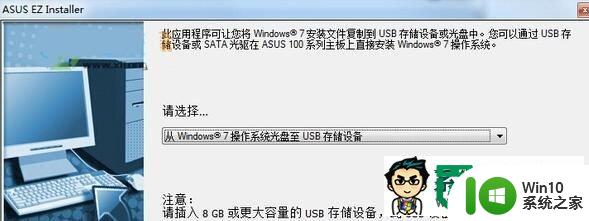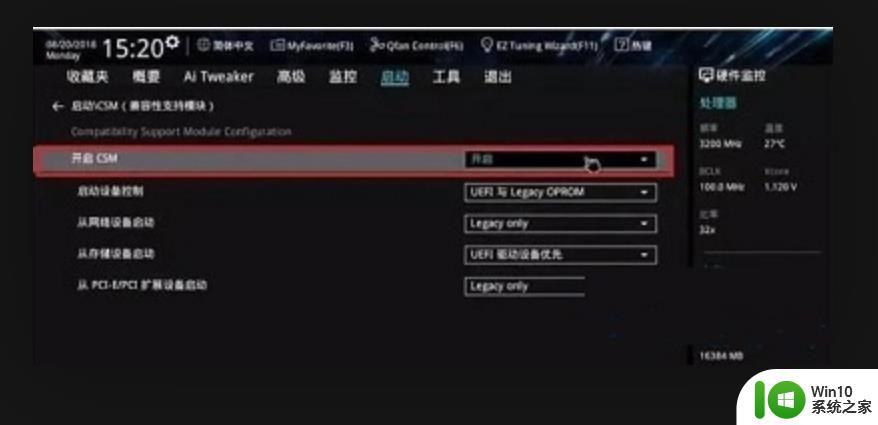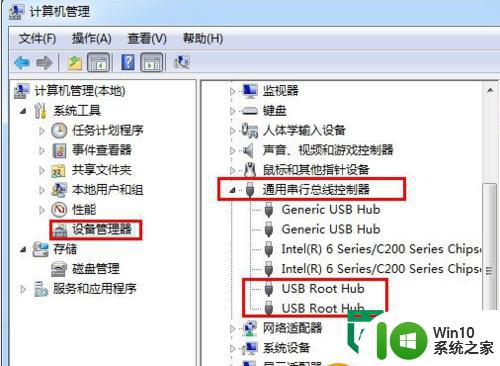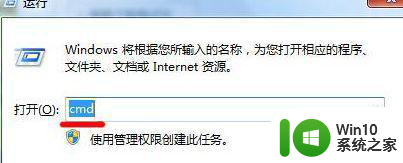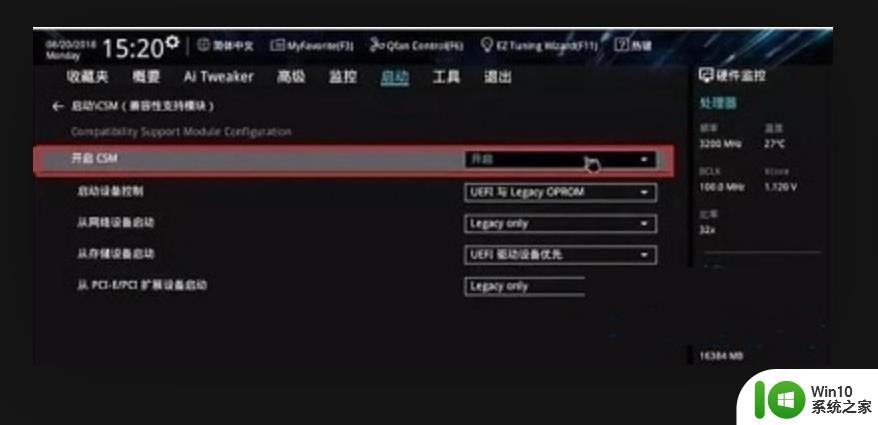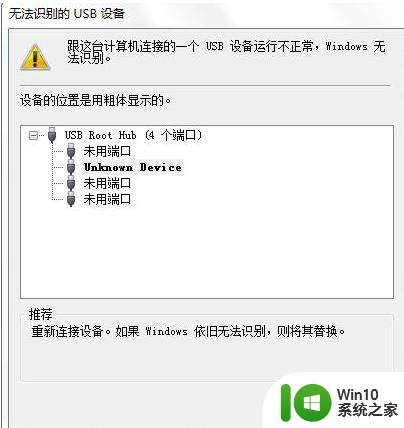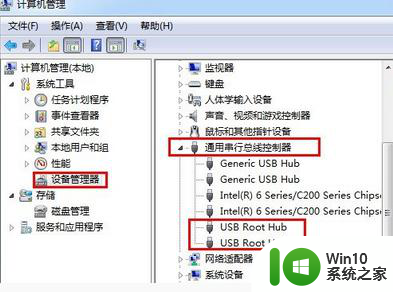win7usb键盘识别不了的解决教程 win7识别不了usb键盘怎么办
更新时间:2023-01-21 05:23:44作者:cblsl
键盘是最常用也是最主要的输入设备,操作电脑都离不开它。有时候在win7电脑安装usb键盘过程中也会一些小问题,例如无法识别usb键盘,尝试连接好多次都一样,把键盘连接其他电脑都一切正常,唯独自己的电脑识别不了,这很明显这是系统设置出现问题,针对此情况,这里告诉大家一招解决usb键盘识别不了的教程。
具体方法如下:
1、右击win7系统的“计算机”选择“管理”,打开计算机管理窗口,右键选择HID-compliant device---更新驱动程序。
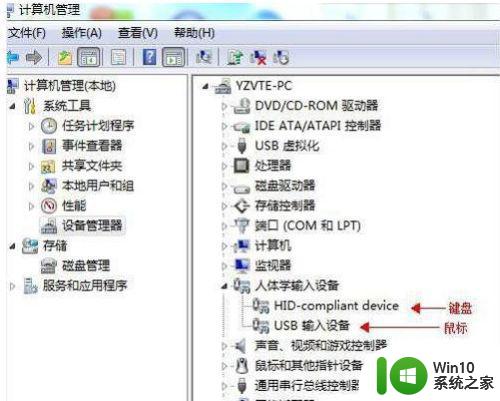
2、浏览计算机以查找驱动程序软件。
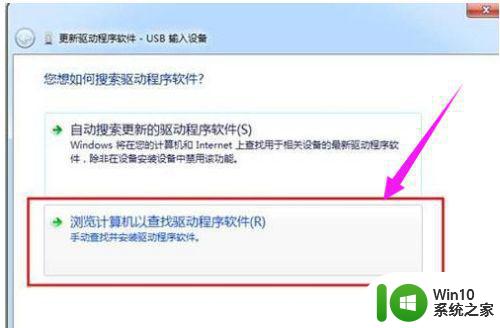
3、从计算机的设备驱动程序列表中选择。
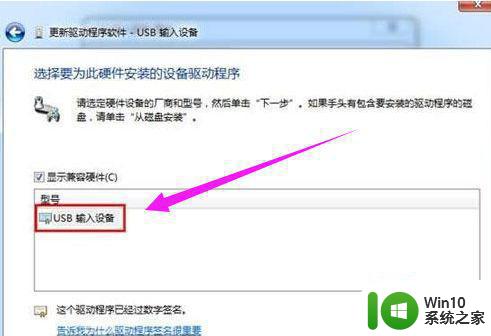
4、选择USB输入设备。
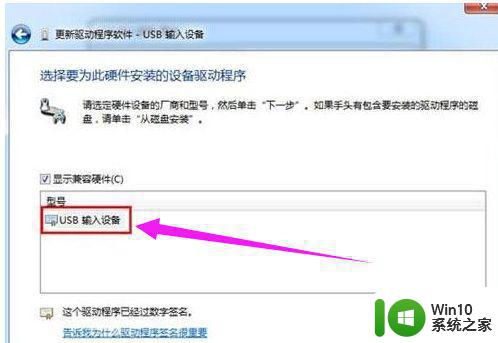
5、点击下一步。
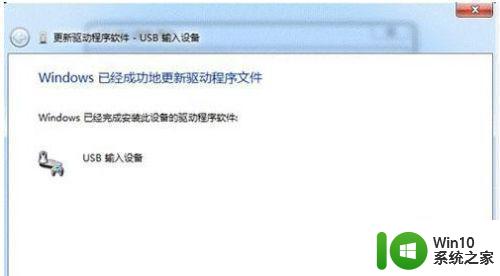
6、最后设备管理器就重新检测到键盘了。
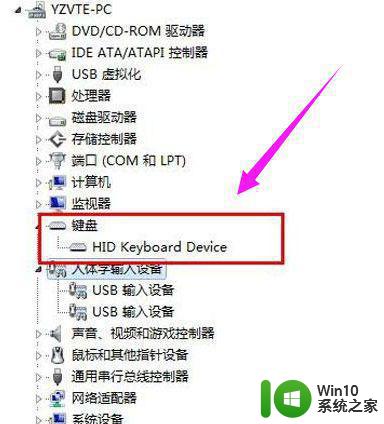
简单几个步骤操作之后,win7系统重新连接usb键盘就能识别了,有需要的赶紧过来学习一下。